Bosch- B9512G Personnel Records Setup Guide
The following guide provides a guide to create and manage personnel records in Symphony AC for the Bosch B9512G Controller. Use this guide as a quick reference. Please contact Senstar Corporation for questions. Considerations Prior to Setup
- Ensure that the controller is online
- Areas must be defined in the Bosch RPS software
Symphony AC Personnel Records Setup
- Navigate to “Personnel Manager” by clicking on the “Access” module and in the pop-up menu select “Personnel Manager”.
- Unlock Personnel Manager by clicking on the “lock” button.
- Click the “Add” button to access a drop-down menu and select “Add Blank New Record”.
Enter the First Name, Middle Initial, and Last Name for the record. Click the “Add Card to User” button to add a card number and fill out the following fields:
- Card #: Enter the card number
- Status: Select the card status (Active, Lost etc.)
- Activate Date: Select the activation date for the card
- Expiration Date: Select the expiration date for the card
- Facility Code: Enter the site’s facility code.
- Right click anywhere in the “Access Levels” pane to view the popup menu and select “Assign Authority Level(s) to Area(s)”
The “Assign Authority Level(s) to Area(s)” window will open (See Figure 6):
Figure 6 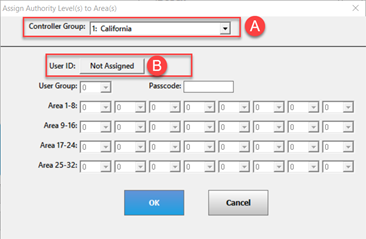
a. Controller Group: Select the Controller Group that the User will have access to.
b. User ID: Click the “Not Assigned” button and the following window will open (See Figure 7):
Figure 7 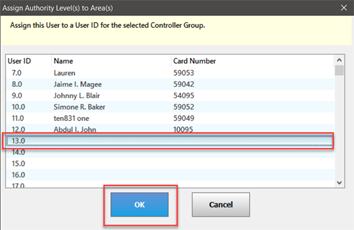
Select an empty slot (or you can also write over an existing one if it is not being used anymore) and click the “OK” button. You will see a notification asking if you are you sure you want to assign the user to the selected user. Click “Yes”. (See Figure 8)
Figure 8 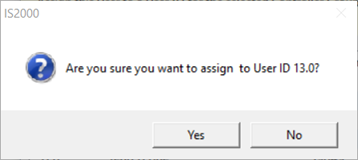
c. You will now be able to edit the “User Group” and “Areas”. Enter the “Passcode” if any. Once you are done assigning the “Areas”, click the “OK” button to finish and close this window. (See Figure 9)
Figure 9 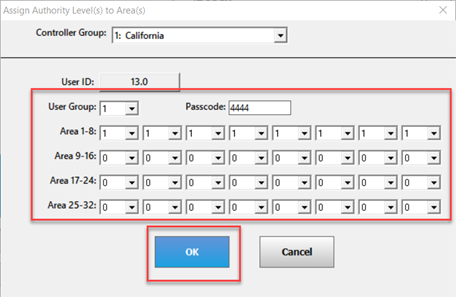 Note: Repeat Step 5 for every Bosch controller that you would like this user to have access to. You can remove “Areas” from any Personnel Record by opening this window and selecting a “0” for the area the you want removed.
Note: Repeat Step 5 for every Bosch controller that you would like this user to have access to. You can remove “Areas” from any Personnel Record by opening this window and selecting a “0” for the area the you want removed.
- Click the “Save” button to finish.