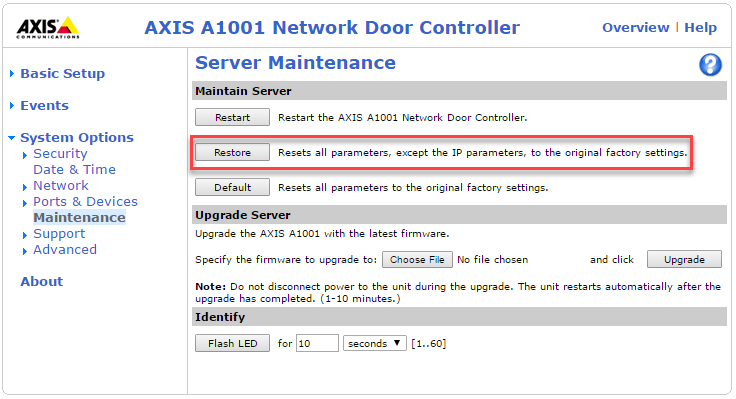Axis A1001- Upgrading the A1001 Firmware
The following provides a guide to upgrading the Axis A1001 controller firmware using the Symphony AC User Interface.
Preliminary Considerations
Prerequisites: Please ensure that you have the following:
- You MUST be onSymphony AC v 10.3.x or higher
- Axis A1001 firmware file
Obtaining the Axis A1001 Firmware File: The Axis A1001 firmware file can be obtained here. Once you have downloaded the A1001 firmware file, place the file into the Symphony AC Server’s “Data” folder. Typically, the “Data” folder is found in C:/Program Files(x86)\Symphony AC\ by default, but may change depending on where Symphony AC has been installed. Note: Senstar recommends simultaneously performing firmware updates to a maximum of five (5) controllers at once. I. Upgrading the Axis A1001 Firmware
- Login to Symphony AC from any Client workstation with an Admin operator account.
- Navigate to the Hardware Manager module and unlock the module by clicking on the lock/unlock command. (See Figure 1)
Figure 1: 
- In the hardware tree, expand the Axis Driver and locate the Axis A1001 controller that you wish to update. Right click on the Axis A1001 controller, select Controller Commands and click Re-Load Firmware. (See Figure 2)
Figure 2: 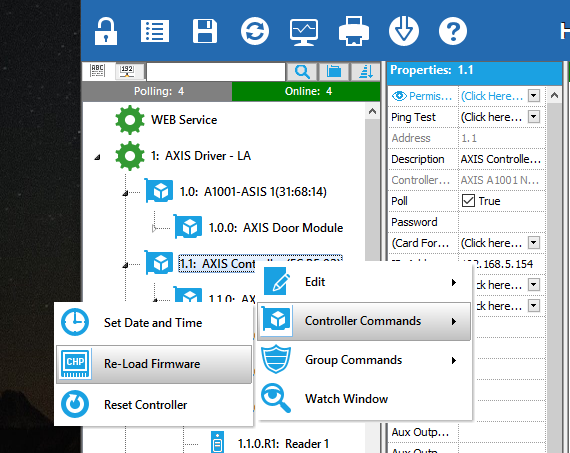
- A “Re-Load Firmware” warning message box will be displayed. Click Yes. (See Figure 3)
Figure 3: 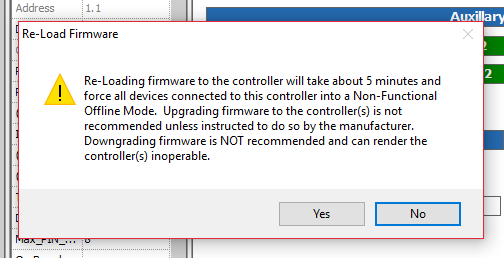
- After you have initiated the Re-Load Firmware process within Symphony AC, there will be no additional messages to indicate that the firmware process is underway. After you have initiated the Re-Load Firmware process, the A1001 controller will appear as Offline in Symphony AC, indicating that the firmware upgrade is in process. Please wait at least five (5) minutes before attempting to use the controller in any way.
Note: It is essential to ensure that the network to the A1001 and the power to the A1001 stay connected during the firmware download process. Otherwise, the controller will not function.
- When the A1001 firmware has successfully been updated, the controller will come back online within Symphony AC. To verify that the firmware has been successfully updated, check the firmware version in the Controller Status Screen for the A1001 controller. (See Figure 4)
Figure 4: 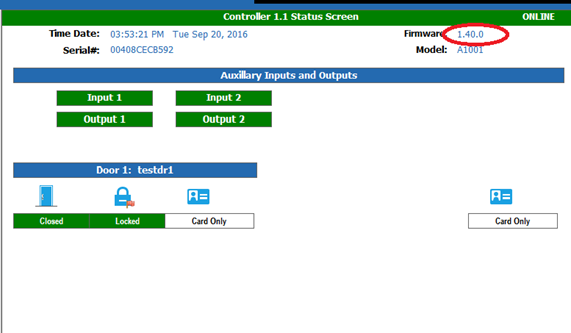
7. You will need to restore the controller from entry manager. To do so, complete the following:
a) Locate the controller in the hardware manager. Click on the controller and make sure the module is locked. You will see the controller properties. Click on network configuration to view the entry manager.
b) Login. The default user name is "root" and the default password is "pass". (See Figure 6)
Figure 6 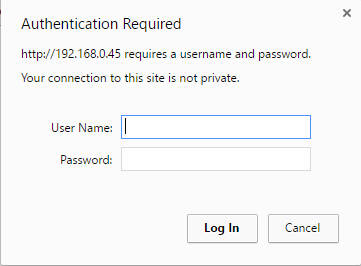
c) Click on “System Options” and click on “Maintenance” to view the Server Maintenance options. (See Figure 7)
Figure 7 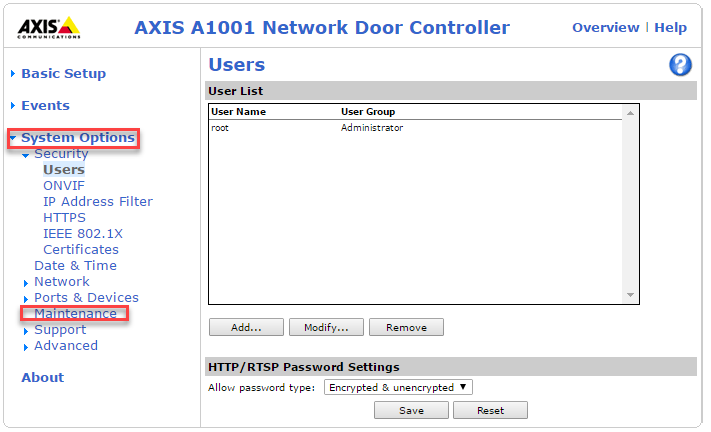
d) Click on the "Restore" button. This process will take three (3) minutes. (See Figure 8)
Figure 8