Profile Editor
Profile Editor
This module is used to create/alter Profiles. A Profile is a template that is assiged to an Operator. In this template are the permissions to the Symphony AC software that you can grant/deny an operator access to.
Layout
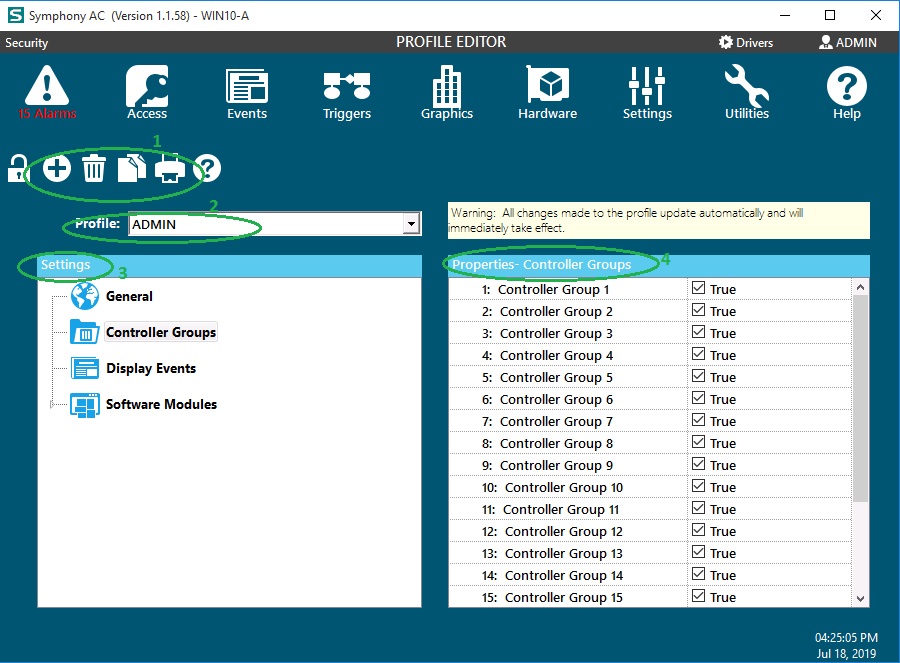
- Command Tool Bar
- Profile name
- Profile Settings
- Properties for Profile Settings
Command Toolbar Buttons
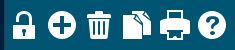
- Unlock- Toggle to unlock to changes to the Profile Editor. Without the ability to unlock the module, the operator will only be able to view Profile Editor.
- Add- Set the value to True if the operator will add new profiles to Profile Editor.
- Delete- Set the value to True if the operator will be allowed to delete profiles.
- Copy- Set the value to True if the operator will be allowed to copy existing profiles.
Creating a New Profile
Profiles grant / limit access to all modules within Symphony AC. A profile can be assigned to one (1) or more Operators.
- To access the Profile Editor, click on Settings, Profile Editor.
- Unlock the pad lock to allow editing of the Profile Editor.
- Click the green plus sign icon to add a new profile.
- Highlight General Options from the Profile Settings column on the left hand side of the page.
- Enter the profile information in the settings column located on the right hand side of the page.
- Name – Enter the name of the Profile. This entry should be a unique name.
- Start-up Module – The Start-up module determines which module the application will open when starting Symphony AC.
- Language – The Language property allows the default language for an operator to be defined. Multiple languages can be utilized in the system and are defined by profile.
- Auto Alarm – If selected, this Boolean property will change focus and automatically take the operator to the Alarm Manager page when an alarm occurs. If Auto Alarm is set to False, when an alarm occurs no focus will be lost and the Information Window will display the number of pending alarms. To set the Auto Alarm property, click in the box to the right of the Auto Alarm tag.
- Require Password to Logon – By default user names and password are not enabled. To enable the requirement for operators to sign into the Access Control Security application, check the box to the right of the Require Password to Logon tag setting the value to True. IF Require Password to Logon is set to a value of False, the application will automatically launch and will not require authentication.
- Require Password to Log off - To enable the requirement for operators to sign out of the Access Control Security application, check the box to the right of the Require Password to Log off tag setting the value to True. IF Require Password to Log Off is set to a value of False, the application will automatically close when the red x in the upper right hand corner is selected.
Profile Editor --> Controller Groups
Controller Groups allow the system to be partitioned allowing multi-tenant buildings or managed access systems to segregate each floor / company information including; hardware, access levels, personnel records and events. The building/companies share one centralized database but only have access to their respective data.
- Highlight Controller Groups from the Profile Settings column on the left hand side of the page.
- Select the Controller Group(s) the operator will have access to in the settings column located on the right hand side of the page.
Note: Once the operator has signed in; only the hardware, access levels, personnel records and events will be displayed for the region(s) assigned to the profile.
Profile Editor -> Software Modules --> Access Control --> Personnel Manager
- The Personnel Manager Boolean check box if selected allows the operator to view the Personnel Manager screen using the permissions assigned to the profile.
- If the check box has been removed and the value is set to No Access, when the operator signs in the Personnel Manager module will not be displayed.
Command Buttons
- Unlock – Set the value to True if the operator will make changes to the Personnel Manager screen. Without the ability to unlock the module, the operator will only be able to view the Personnel records.
- Add – Set the value to True if the operator will have the ability to add new Personnel Records and Copy Existing Personnel Records.
- Save – Set the value to True if the operator will have the ability to save changes made to a Personnel record.
- Delete – Set the value to True if the operator will have the ability to Delete a Personnel record.
- Find / Filter – Set the value to True if the operator will have the ability to use the Find / Filter feature within Personnel Manager.
- Group Edit – Set the value to True if the operator will have the ability to use the Group Edit feature including adding, editing and deleting card type templates, Field Edits, and Group Adds.
- Print Preview - Set the value to True if the operator will have the ability to execute Personnel related reports.
- Download – Set the value to True if the operator will have the ability to perform downloads of personnel records to one (1) or more controllers.
Note: Fields may be secured within Personnel Manager by assigning field level permissions in Profile Editor. These permissions may consist of Read Only, Read / Write, No Access or Masked.
Profile Editor -> Software Modules --> Access Control --> Access Levels
- The Access Level check box if selected allows the operator to view the Access Levels screen using the permissions assigned to the profile.
- If the check box has been removed and the value is set to No Access, when the operator signs in the Access Levels module will not be displayed.
- From the Properties – Device Groups/Areas column on the right assign the property permissions the operator should / should not have access to.
Command Buttons
- Unlock - Set the value to True if the operator will make changes to the Access Levels screen. Without the ability to unlock the module, the operator will only be able to view the Access Levels.
- Print Preview - Set the value to True if the operator will have the ability to execute Access Level Reports.
- Download - Set the value to True if the operator will have the ability to perform downloads of personnel records to one (1) or more controllers.
Profile Editor -> Software Modules --> Access Control --> Time Schedules
- The Time Schedule check box, if selected, allows the operator to view the Time Schedule screen using the permissions assigned to the profile.
- If the check box has been removed and the value is set to No Access, when the operator signs in the Time Schedule module will not be displayed.
- From the Properties – Device Groups/Areas column on the right assign the property permissions the operator should / should not have access to.
Command Buttons
- Unlock - Set the value to True if the operator will make changes to the Time Schedule screen. Without the ability to unlock the module, the operator will only be able to view the Time Schedule.
- Save – Set the value to True if the operator will have the ability to save changes made on the Time Schedule screen.
- Delete – Set the value to True if the operator will have the ability to delete new and existing Time Schedules.
- Holidays – Set the value to True if the operator will have the ability add, edit or delete Holiday schedules.
- Status – Set the value to True if the operator will have the ability to view the status of active Time Schedules.
- Print Preview - Set the value to True if the operator will have the ability to execute Access Level Reports.
- Download - Set the value to True if the operator will have the ability to perform downloads of personnel records to one (1) or more controllers.
- Color – Allows the profile to be configured with a color scheme.
Profile Editor -> Software Modules --> Access Control --> Device Groups / Areas
- The Device Groups/Areas check box, if selected, allows the operator to view the Time Schedule screen using the permissions assigned to the profile.
- If the check box has been removed and the value is set to No Access, when the operator signs in the Device Groups/Areas module will not be displayed.
- From the Properties – Device Groups/Areas column on the right assign the property permissions the operator should / should not have access to.
Command Buttons
- Unlock - Set the value to True if the operator will make changes to the Device Groups/Areas screen. Without the ability to unlock the module, the operator will only be able to view the Device Groups/Areas.
- Save – Set the value to True if the operator will have the ability to save changes made on the Device Groups/Areas screen.
- Delete – Set the value to True if the operator will have the ability to delete new and existing Device Groups/Areas.
Profile Editor --> Software Modules --> Access Control --> Point Status
- The Point Status check box, if selected, allows the operator to view the Point Status screen using the permissions assigned to the profile.
- If the check box has been removed and the value is set to No Access, when the operator signs in the Point Status module will not be displayed.
- From the Properties – Point Status column on the right assign the property permissions the operator should / should not have access to.
Command Buttons
- Control_Hardware – Set the value to True if the operator should have the ability to manually control hardware such as unlock / lock doors.
Profile Editor --> Software Modules --> Graphic Maps
- The Graphic Maps check box, if selected, allows the operator to view the Graphic Map screen using the permissions assigned to the profile.
- If the check box has been removed and the value is set to No Access, when the operator signs in the Graphic Maps Module will not be displayed.
- From the Properties – Device Groups/Areas column on the right assign the property permissions the operator should / should not have access to.
Command Buttons
- Unlock - Set the value to True if the operator will make changes to the Graphic Maps. Without the ability to unlock the module, the operator will only be able to view Graphic Maps.
- Sidebar – Set the value to True if the operator will have permission to add new graphics, plot points and assign point layers.
- Show Description – Set the value to True if the operator will have permission to show point descriptions on the Graphic Maps.
- Control_Hardware – Set the value to True if the operator will have the ability to control the hardware points plotted on the graphic map. If this option is not selected the points will display on the graphic map but the graphic map will not be interactive.
Profile Editor --> Software Modules --> Video Manager
- The Video Manager check box, if selected, allows the operator to view the Video Manager screen using the permissions assigned to the profile.
- If the check box has been removed and the value is set to No Access, when the operator signs in the Video Manager will not be displayed.
Profile Editor --> Software Modules --> Settings
Operators
- The Operators check box, if selected, allows the operator to view the Operators screen using the permissions assigned to the profile.
- If the check box has been removed and the value is set to No Access, when the operator signs in the Operators module will not be displayed.
Profile Editor
- The Profile Editor check box, if selected, allows the operator to view the Profile Editor screen using the permissions assigned to the profile. If the check box has been removed and the value is set to No Access, when the operator signs in the Profile Editor module will not be displayed.
- Highlight the Profile Editor Property from the Profile Settings column on the left hand side.
- From the Properties – Profile Editor Column on the right assign the property permissions the operator should / should not have access to.
Controller Groups
- The Controller Groups check box, if selected, allows the operator to view the Profile Editor screen using the permissions assigned to the profile. If the check box has been removed and the value is set to No Access, when the operator signs in the Profile Editor module will not be displayed.
- Highlight the Controller Groups Property from the Profile Settings column on the left hand side.
- From the Properties – Controller Groups Column on the right assign the Controller Groups the operator should / should not have access to by clicking in the box to the right of the Controller Groups to be allowed.
Custom Commands
- The Custom Commands check box, if selected, allows the operator to view the Profile Editor screen using the permissions assigned to the profile.
- If the check box has been removed and the value is set to No Access, when the operator signs in the Custom Commands module will not be displayed.
Log Manager
- The Log Manager check box, if selected, allows the operator to view the Profile Editor screen using the permissions assigned to the profile. If the check box has been removed and the value is set to No Access, when the operator signs in the Log Manager module will not be displayed.
- Highlight the Log Manager Property from the Log Manager Settings column on the left hand side.
- From the Properties – Log Manager Column on the right assign the property permissions the operator should / should not have access to.
Control Panel
- The Control Panel check box, if selected, allows the operator to navigate to the Windows Control panel from the application.
- If the check box has been removed and the value is set to No Access, when the operator signs in the Control Panel option will not be displayed.
Printers
- The Printers check box, if selected, allows the operator to navigate to the Windows Printers from the application.
- If the check box has been removed and the value is set to No Access, when the operator signs in the Printers option will not be displayed.
Profile Editor --> Software Modules --> Alarm Manager
- The Alarm Manager box, if selected, allows the operator to view the Alarm Manager screen using the permissions assigned to the profile.
- If the check box has been removed and the value is set to No Access, when the operator signs in and an alarm occurs the Alarm Manager screen will not be displayed.
- From the Properties – Alarm Manager Column on the right assign the property permissions the operator should / should not have access to.
Command Buttons
- Clear Alarm – The clear alarm function allows an operator to acknowledge and move an alarm to history. Set the value to True if the operator should have the ability to clear alarms and move them to history. Without this option the operator will be unable to acknowledge alarms.
- Alarm Information – Set the value to True if the operator should be allowed to view the alarm information displayed on the Alarm Manager screen.
- Multimedia – Set the value to True if the operator should be allowed to control Multimedia clips associated to an alarm.
- Speech - Set the value to True if the operator should be allowed to control speech associated to an alarm.
- Video - Set the value to True if the operator should be allowed to replay and view video associated to an alarm.
- Pause Scrolling – Set the value to True if the operator should have the ability to Pause Event Scrolling. When the Pause button is selected in Event Manager, all events are buffered until the Auto Scroll button is selected. This gives the operator the ability to review events on a busy system.
- Print Preview – Set the value to True if the operator should have the ability to view reports.
- Control_Hardware – Set the value to True if the operator should have the ability to manually control hardware such as unlock / lock doors.