Milestone Access Control Module ACM Setup
Considerations Prior to Setup
Introduction
The Symphony AC Milestone Access Control Module (ACM) integration unites Senstar Corporation’s world class open architecture security management software and Milestone’s video management system into a powerful security solution under a single, common operating picture using the Milestone XProtect Smart Client. The integration gives users a consolidated interface to operate access control systems. Dedicated functions in XProtect Smart Client enable users to effectively monitor access events, manually control passages, and conduct investigations on specific access points or cardholders from the Symphony AC security management software. The integration is scalable supporting small sites to enterprise sites and allows the operator(s) to view Symphony AC access control and alarm transactions from the Milestone XProtect® Smart Client. The Symphony AC open architecture offers legacy customers a method to leverage their existing installations and expand using the latest innovative field hardware.
Prerequisites
Please ensure that you have the following prerequisites:
- Symphony AC v 10.4.x or higher
- Symphony AC Video Manager Module license
- Milestone XProtect Management Client and valid door licenses
- XProtect Smart Client
- Milestone XProtect Event Server
- Microsoft SQL Server 2008 or newer (any suite)
- Milestone ACM plugin files
Note: Any 2016 version of Milestone is compatible with the integration. All 2016 versions are 64-bit. Please ensure that your Milestone software supports Milestone Access.
Installation of the Integration
I. Install or Upgrade Symphony AC
The new Milestone ACM integration REQUIRES Symphony AC version 10.4.x or higher. To obtain the full installation (For NEW INSTALLATIONS ONLY), please visit: http://Senstar.net/downloads/Symphony AC_Full_Install.exe To update/upgrade an existing Symphony AC system, please visit: http://Senstar.net/downloads/Symphony AC_Upgrade.exe
II. Install the Milestone ACM Driver
- Launch Symphony AC from the server.
- Navigate to the Hardware Manager and unlock the module by clicking on the Lock/Unlock
- In the Command toolbar:
Click on the “Commands” button. Click “Edit” and “Add Driver”.
Click on “Edit” and Select “Add Driver”.
- In the New Driver window, under “Driver Type:”, click on “DVR/NVR Video Drivers”. Click on the “Milestone ACM Driver” and click “OK”.
- Click on the newly added Milestone ACM Driver. Go to the Properties section for the Milestone ACM driver. Locate the property field called ACM Server Port and enter 5000. (See Figure 4)
Figure 4: 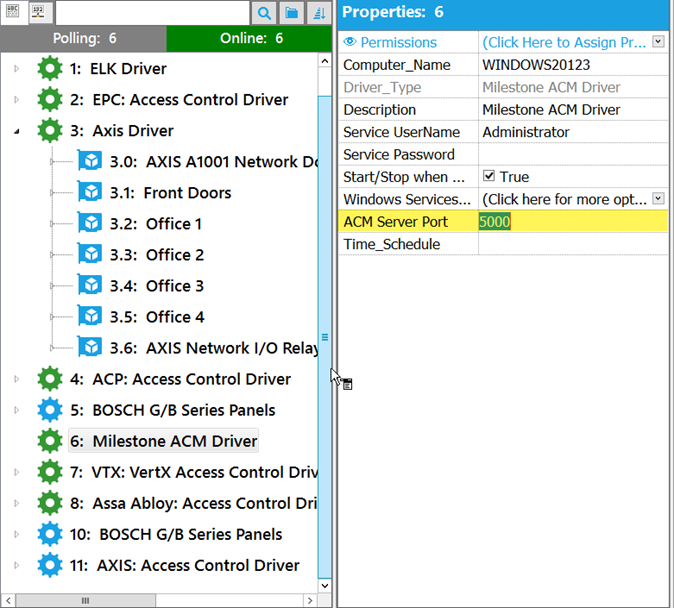
- Right-click the driver and select “Driver Commands”. Click on “Start Driver”. The Driver Status Screen should now be RUNNING, displaying the correct Time Date, Driver Version, and DLL Version. (See Figure 5)
Figure 5: 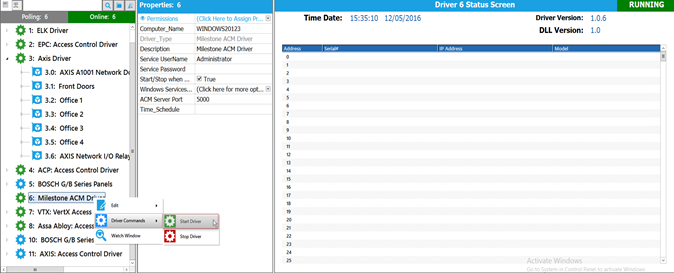
III. Installing and Configuring the Milestone ACM Plugin
- On the Symphony AC Server, open Windows File Explorer and in the Symphony AC installation folder, copy the “x64” folder located in “C:\Program Files (x86)\Symphony AC\Lib\”
- On the Milestone XProtect Management Server, stop the Milestone Event Server service.
- Navigate to the Milestone “MIPPlugins” director (typically found in C:\Program Files\Milestone\XProtect Event Server\MIPPlugins)
- Paste the “x64” folder into this location and rename it to: “Symphony AC_ACM_x64”. (See Figure 6)
Figure 6: 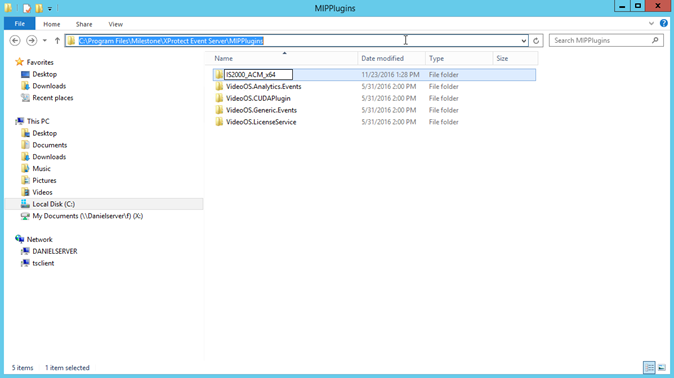
5. From the Windows Services manager, restart the “Milestone XProtect Event Server” services. (See Figure 7)
Figure 7: 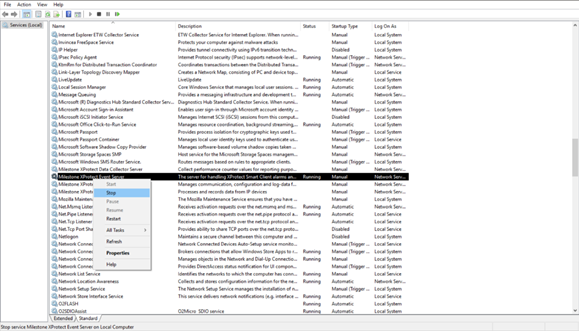
6. Launch the “Milestone XProtect Management Client”. (See Figure 8)
Figure 8: 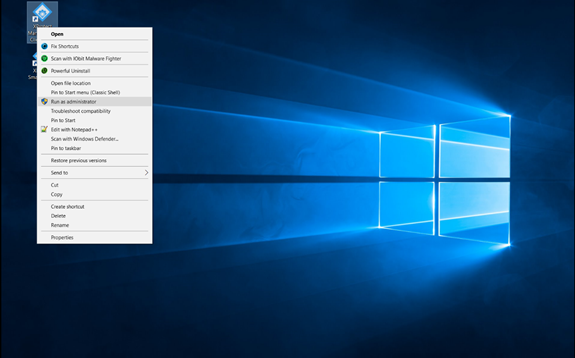
7. In the Navigation pane, click on the following:
Surveillance Server > Advanced Configuration > Access Control. Right-click Access Control and select “Create New”. (see Figure 9)
Figure 9: 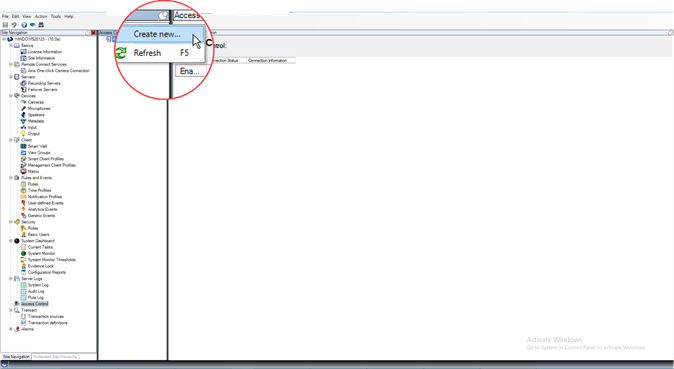
8. In the “Create Access Control System Integration” window, please enter the following:
Name: Specify a name for the integration. (ex: Symphony AC ACM Integration)
Integration plug-in: Select “ISMilestoneACM”.
Server Address: Enter the IP address of the computer that is running the “Milestone ACM” Driver. (Typically: localhost)
Server Port: Enter “5000”
Debug Message: Leave Unchecked and click “Next”. (See Figure 10)
Figure 10: 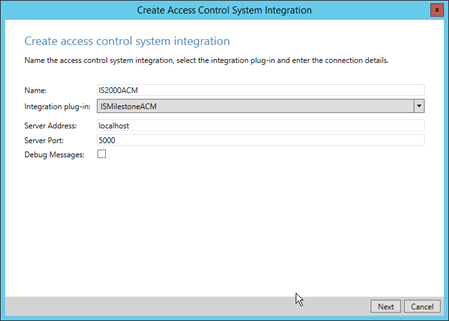
9. Once the scanning of the access control hardware is completed, click “Next”. (See Figure 11)
Figure 11: 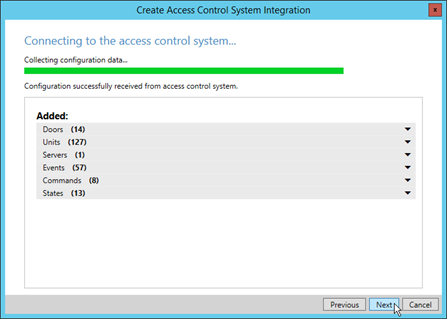
10. On the Associate Cameras window, you can associate the cameras to doors by dragging the camera to the corresponding door. Once completed, click “Next”. (See Figure 12)
Figure 12: 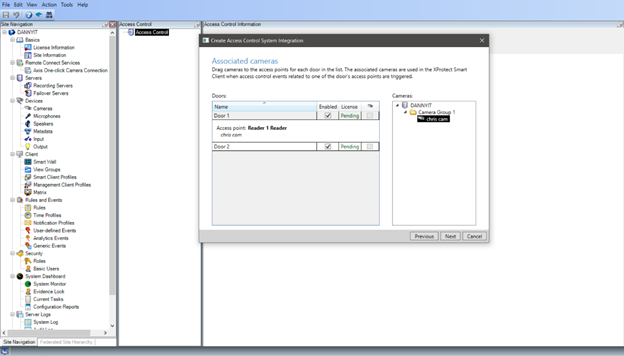
11. You will now see a window verifying the Milestone/Symphony AC integration is completed. Click “Close”. (See Figure 13)
Figure 13: 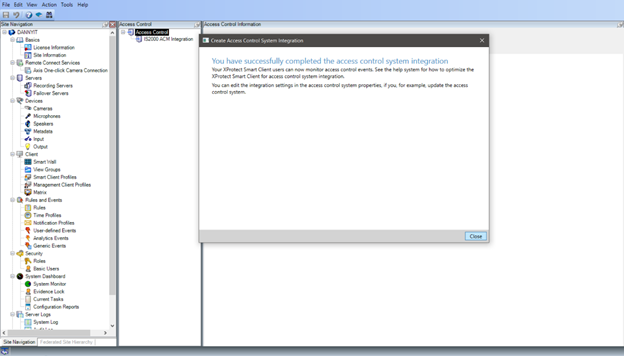
12. The Symphony AC ACM integration is now complete. To test if the integration is working:
- Launch the Milestone XProtect Smart client and select the Access Control
- Under “Events”, select “All> Live Updates”.
- Present a valid card to a reader.
- You should now see an Access Granted event in the Milestone XProtect Client. (See Figure 14)
Figure 14: 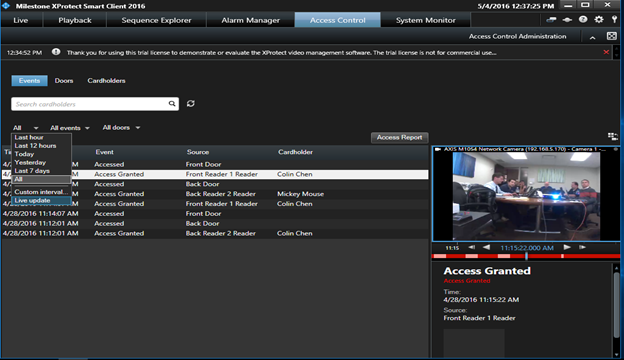
IV. Verifying the Functionality of the ACM Integration
- Open the Milestone Management Client.
- At the top Menu bar, navigate to Tools>Options.
- In the Options window, select the “Access Control Settings” tab.
- Check the box labelled “Show development property panel”. (See Figure 15)
Figure 15 
- Click OK to close the Options window.
- Close and re-open the Management Client.
- Under the Site Navigation, select “Access Control”.
- Under Access Control, click on the integration that you added.
- Under the Access Control Information window, at the bottom, scroll to the right and select the ‘DEV: Live Events’ tab. (See Figure 16)
Figure 16 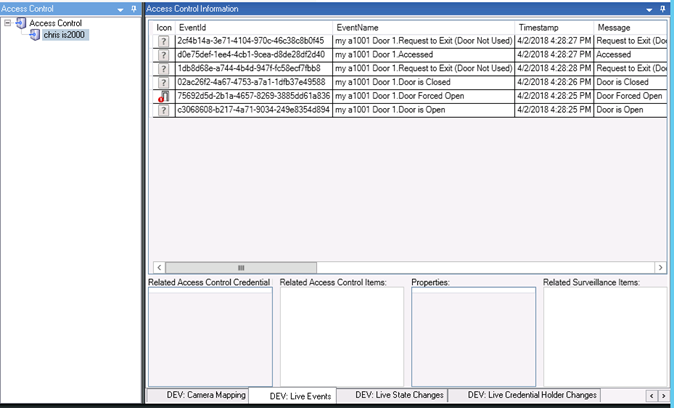
10. Generate some access control events (i.e. opening a door or pushing the Request to Exit button) and you should see the LIVE events stream appearing. If the live events stream appears, the Symphony AC-Milestone ACM Integration is functioning properly. Any other issue beyond the appearance of the live events stream is Milestone’s responsibility. These same events will appear in the Milestone XProtect Client under the ‘Access Control’ tab.