Creating a Personnel Template Guide
The following provides a guide to creating a new Personnel Template and applying a template to personnel records within the Symphony AC software. Use this guide as a quick reference.
Considerations Prior to Setup
Personnel Templates are used to efficiently add new personnel records or modify existing personnel records. When you apply a personnel template to a personnel record, the selected fields with the pre-defined values will be automatically filled in for that template in the record.
Note: Use CAUTION when editing existing templates.
When you are saving changes made to existing template(s), you will be asked if you wish to update all personnel records which have the template assigned to them. Clicking “Yes” will overwrite ALL fields with the pre-defined values currently selected in the Personnel Template for ALL records with that template.
If you are assigning a personnel template to an existing record, you will be asked if you want to update the record with the pre-defined template values, clicking “Yes” will overwrite the selected fields with pre-defined values for the template.
Creating A Personnel Template
- Please launch Symphony AC to begin
- Click the on the “Access Module” and select “Personnel Manager”. Unlock the module by clicking on the “Lock/Unlock” button.
- Click on the “Group Edit” button to open the Group Edit window
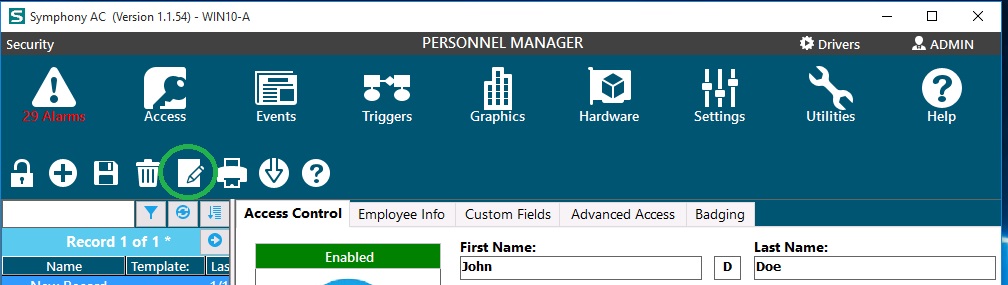
- In the Group Edit window>Template tab, click the “Add” button. A new template named “New_Template” will be created.
- In the General section:
- Rename the newly created Template.
- Select (by placing a check mark) the field(s) and enter the values to be associated with record(s) using this template.
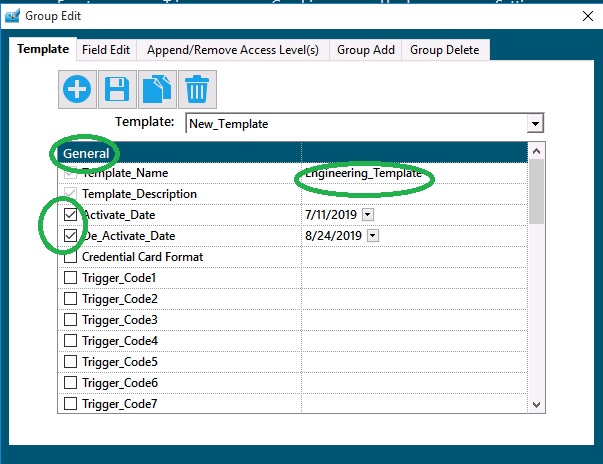
- In the Access Levels section: Select (check) the Controller Group(s) that has the Access Level(s) you would like record(s) with this template to have. Click the dropdown menu for that Controller Group and select the Access Level(s) under that Controller Group to be associated with this template. Click “OK”.. Repeat this step for every Controller Group you want to associate with this template. Note: You can add more Access Levels to individual records after assigning a template.
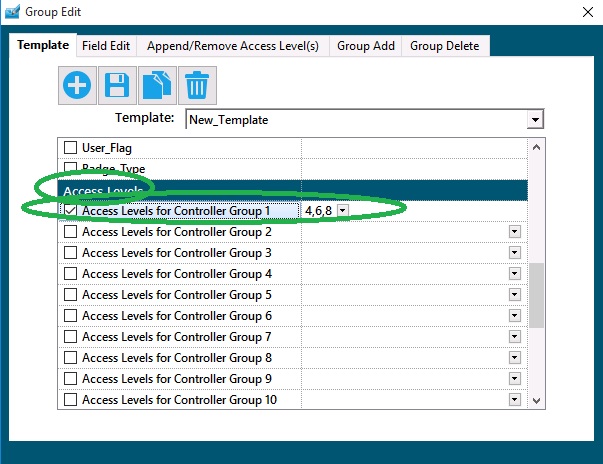
- In the Permissions section: Select (Check) the Profiles you wish to grant access to this record. By default, ALL Profiles have access to Personnel Templates.
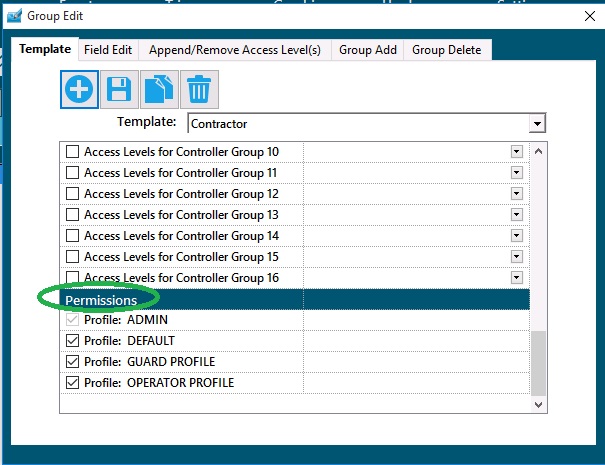
- Click on the “Save” button. A window will display asking whether you wish to update all of the Personnel Records with that template with the values for fields selected in the template. Click “No”.
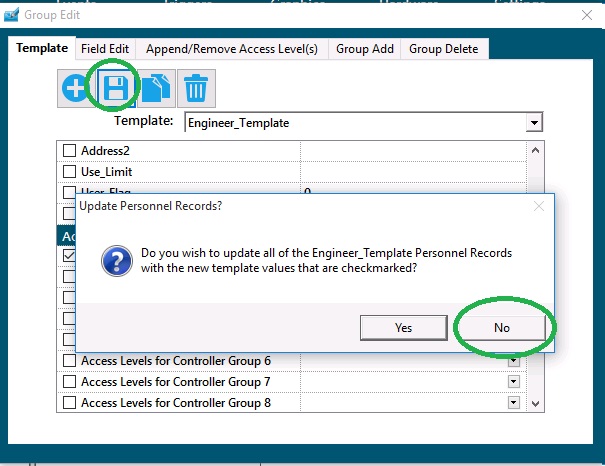
- You can now assign this template to new or existing records.