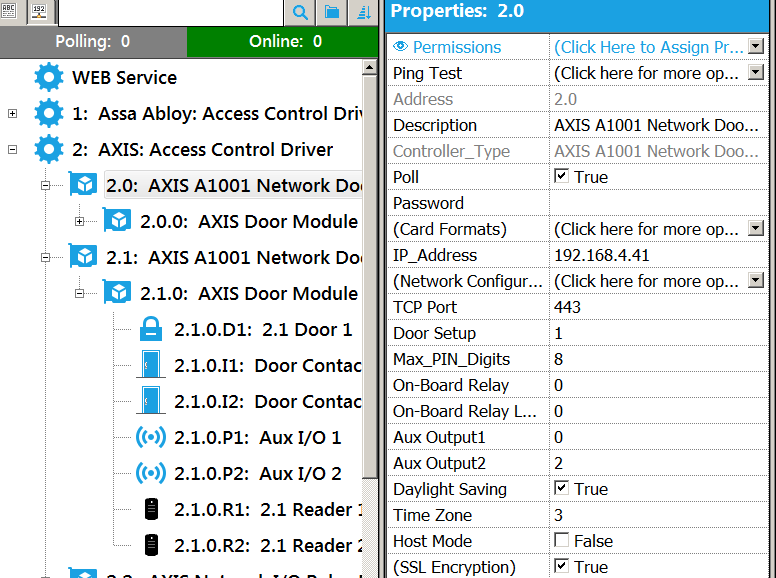Axis A1001- Enabling HTTPS
Below are steps to enable the HTTPS (i.e. enable the SSL) when using the A1001 with Symphony AC.
- Log in to entry manager.
- Go to Setup and click on “Additional Controller Configuration”.
- Click System Options and under Security, click on “HTTPS” to access the HTTPS settings. Once you have accessed the HTTPS settings, click on the “certificates” link inside the sentence “If no certificates are available go to certificates to manage. (See Figure 1)
Figure 1 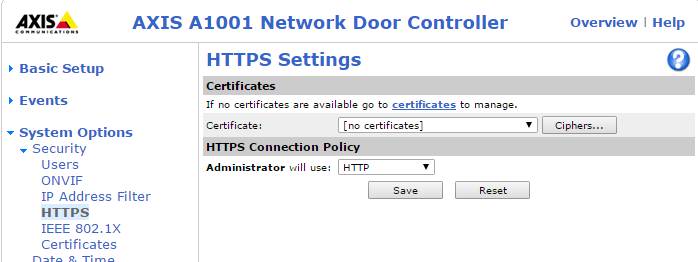
- If you need to create a a self-signed certificate, click on “Create self-signed certificate”.If you already have a certificate, click on “Install certificates…”,upload the certificate, and skip step 5. (See Figure 2)
Figure 2 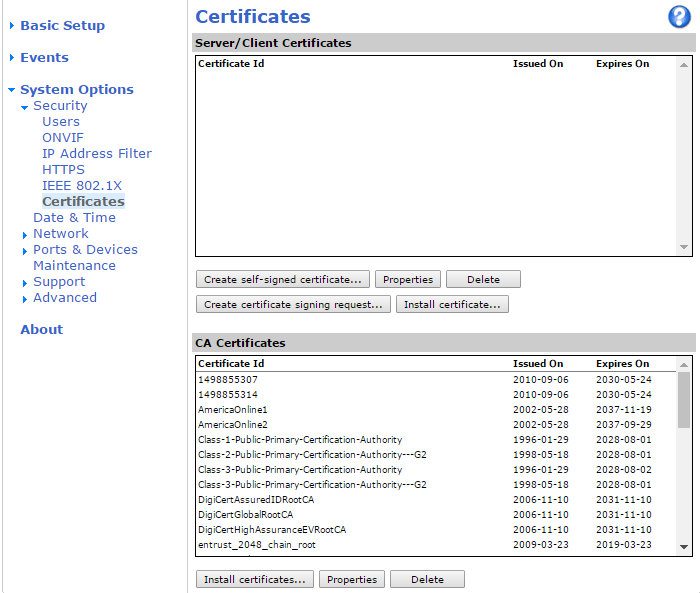
- Enter the Certificate id, an expiration date, a country, a state or province, and a common name. (See Figure 3)
Figure 3 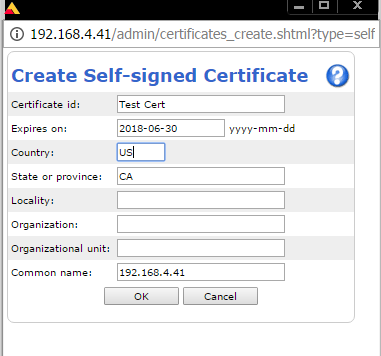
- Return to the HTTPS page and select the certificate that was generated. Under HTTPS Connection Policy, select “HTTPS” in the Administrator will use field. Click Save. (See Figure 4)
Figure 4 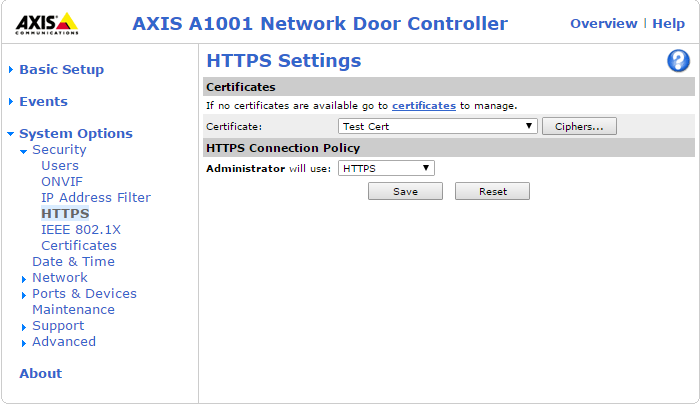
- After the changes have been made and until the panel is reset, the only way to access the panel will be through HTTPS.
- Navigate to the Hardware Manager module in Symphony AC and unlock the module. Locate the appropriate door under the Axis driver. Under properties, locate the TCP port and change this port to the corresponding port that the A1001 is listening to HTTPS on. You will also need to enable HTTPS by checking the box next to the SSL Encryption field. Click Save. (See Figure 5)
Note: The corresponding port between the A1001 and HTTPS is typically port 443.
Figure 5