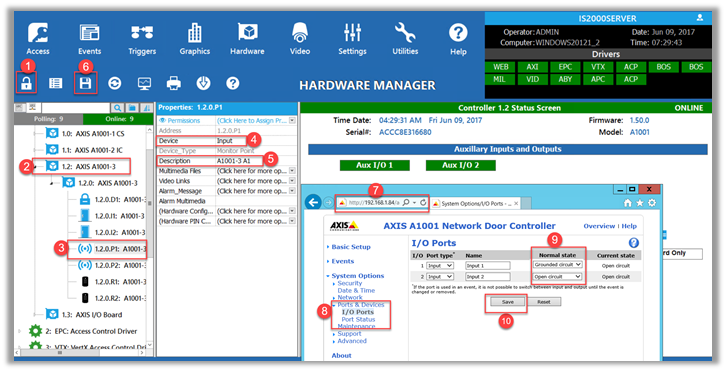Axis A1001- Configuring Inputs
Configuring input on the Axis A1001 will depend on the version of Symphony AC your site is utilizing.Symphony AC 1.1.x:
- Log in to Entry Manager with the IP of the controller that will have the Input configured.
- Navigate to “I/O Ports”.
- Change the I/O Port Type to “Input”
- By default, the Normal State of the Input is “Open circuit” (Normally Open). Select “Grounded circuit” if you need the device to be Normally Closed.
- Click the “Save” button once you are finished.
- In Symphony AC, navigate to the “Hardware Manager” module and unlock it.
- Click on the controller that will have the Input configured.
- 8. Branch out the hardware tree until you see the device ending with an address of “X.X.X.I1” (“7.0.0.I1” in the example below). Click on the device to display its properties.
- In the “Properties” pane, change the “Description” to the name you want to display in the Event/Alarm window when the Input is active.
- Click the “Save” button.
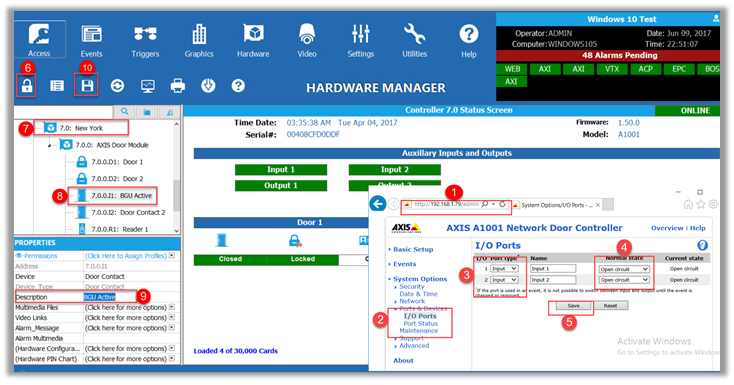
Symphony AC 1.1.X
- In Symphony AC, navigate to the Hardware Manager and unlock the Hardware Manager.
- Click on the controller that will have the Input configured.
- Branch out the hardware tree until you see the device ending with an address of “X.X.X.P1” (“1.2.0.P1” in my example). Click on the device to display its properties.
- In the “Properties” pane, change the “Device” to “Input”.
- Change the “Description” to the name you want to display in the Event/Alarm window when the Input is active.
- Click the “Save” button.
NOTE: The default “Normal State” of the Input is “Open circuit” (Normally Open). If you need the Input to be “Grounded circuit” (Normally Closed), please follow steps 7–10
7. Log into Entry Manager with the IP of the controller that will have the Input configured.
8. Navigate to “I/O Ports”.
9. Set the Normal State of the Input to: “Grounded circuit” (Normally Closed).
10. Click the “Save” button once you finished.