Adding Hardware Drivers in Hardware Manager
Symphony AC 'Drivers' are the primary means of communication and integration between the Symphony software and the subsystem it manages. Without the Driver, there is no management of the subsystem. The Driver, when it is correctly installed and working, runs as a Windows service on the server it's installed in.You can have multiple drivers managing the different subsystems. A Driver also can only be installed on the same server once. Drivers can reside on any server/workstation with Symphony AC installed.
- From the Hardware Manager click on the pad lock to unlock the Hardware module.
- In the column located on the left, right mouse click and select Edit, Add Driver from the menu pick list.
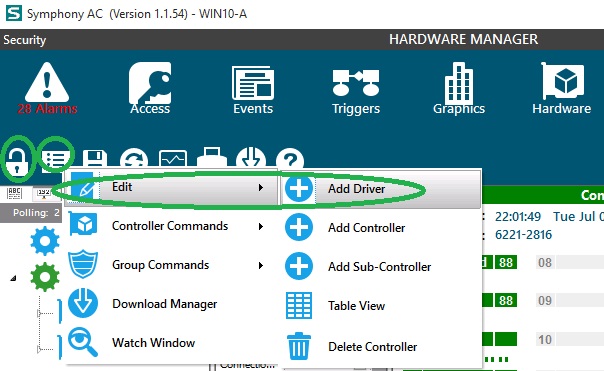
- Click to the left of the driver to expand the driver options. Numerous driver types are available such as Access Control, Alarm System, DVR / NVR, Fire Panel, Telecommunications, Universal I/O and Video Matrix Switchers. To add an Access Control driver click on the arrow to the left of Access Control Drivers and select the hardware platform installed in the field. For example, Aero, Onity, or VertX.
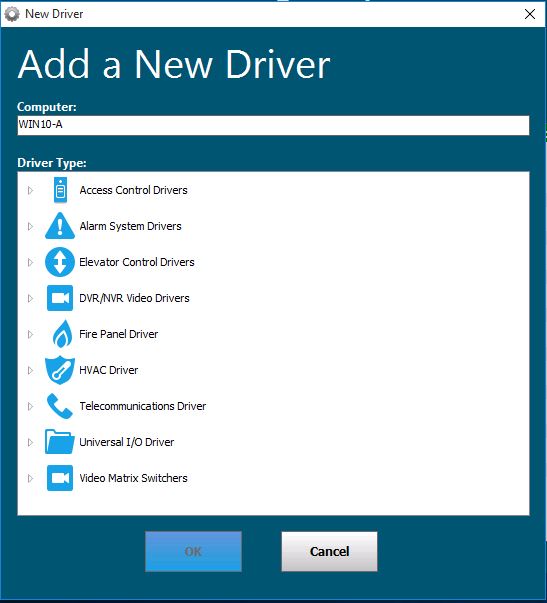
- With the driver selected, click on the green check mark to add the driver. The driver will appear in the hardware tree with a red square and gear icon. The red square indicates the driver has not been started.
- To start the driver, highlight the driver, right mouse click on the driver and select Driver Commands, Start Driver. Once the driver has started, the status screen will display the date and time, the driver version as well as the dll version. The gear icon will also now display a green triangle indicating the driver has started.
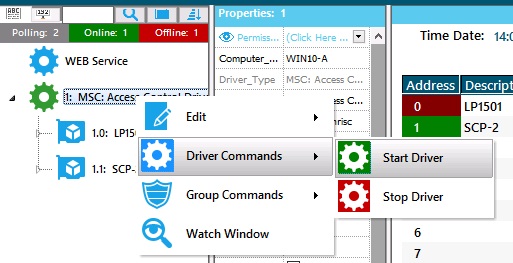
Note: Up to 256 controllers are supported by driver. If a large amount of controllers will be added to one (1) driver; depending on the resources of the PC, it may be necessary to split up the controllers between multiple drivers / PC in order to properly load balance the system.