|
Article Type:
|
Troubleshooting
|
|
Product:
|
Symphony
|
|
Product Version:
|
|
|
Component:
|
Symphony Server
|
|
Device Brands:
|
|
|
Created:
|
26-Feb-2013 6:04:00 PM
|
|
Last Updated:
|
|
Scheduler not running
Looking in Symphony LogsLook at Symphony logs for errors. sc*.txt. (Log Contents and Meaning) - The Windows service is set to automatically restart on failure; the error causing the problem should show up several times.
- The error will be flagged with <Error>.
- You can ignore the <BasicInf> lines.
- In Windows, %appdata%.
- Expand the Aimetis>ai_logs folders.
- Open the sc*.txt logs and look for content flagged with <Error>.
Starting and Stopping ServicesSymphony services can be stopped and started individually. Services can be individually restarted directly from Symphony Client, or from Windows directly by using the Services Console. All Symphony Services are prefixed with an "AI". If you do not have direct access to the Windows environment on the Symphony server, you can manage services remotely using Symphony Client. To manually stop and start individual services from Symphony: 1. From the Server menu, select Services and then Manage Symphony Services. The Manage Services dialog box opens. 2. Select which server to configure from the drop-down field above the Refresh button. 3. Select the services you want start or stop by clicking on the service under the Servername column. 4. Click the Toggle button and then click the Refresh button to see if the state of the server changed. In State column, the service will indicate Running or Stopped. 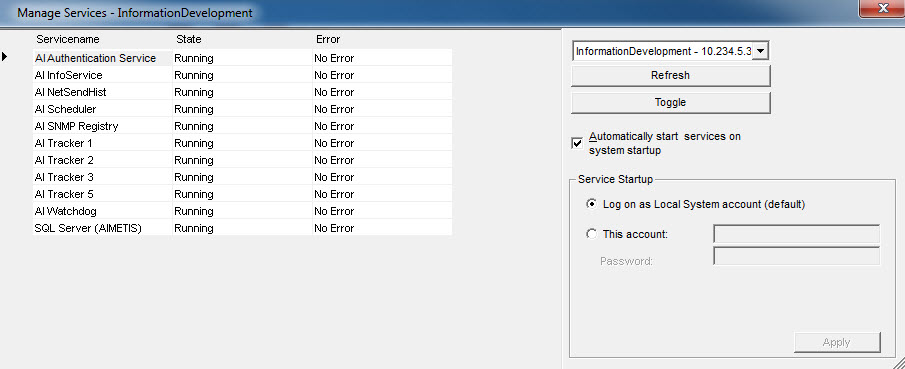
• By default, the Symphony Services start on startup of the operating system. If you do not want Symphony Services to automatically start on system startup, clear the Automatically Start Symphony Services on system startup check box. • You can change the Log on as Local System account for ALL services in the Service Startup section. To restart the Symphony Services directly from Windows: 1. In your Windows operating system, select Start and then Run. 2. Enter Services.msc and click OK. The Services dialog box opens. 3. Load the Services Console. Right-click on the service you want to start, stop, or restart.
|
Average rating:
|
|
|
|
Please log in to rate.
|
|
Rated by 0, Viewed by 5194
|
|