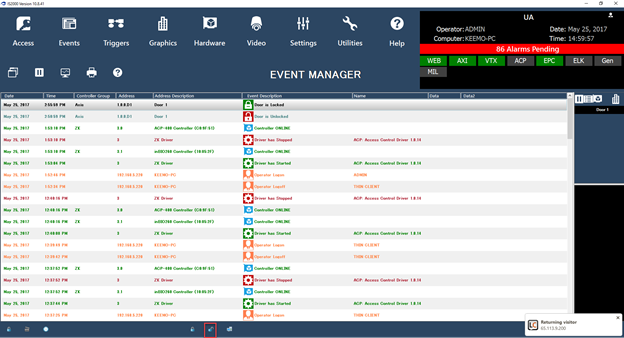ZK Access- Global Lockdown
I. Creating Commands
The following commands can be created and executed from a text file. Once the commands lines are created, save the file type as a .bat or .cmd. Test the command file by copying the file to the commands folder residing on the server and check to see if the reader mode has changed. Be sure to make note of which address scheme is associated to your driver (i.e. if my driver is under address ‘1’, my folder number under the drivers folder will be labeled as ‘1’.)
308 Door Strike Command (ZK Access)
This is how the 308 command should be used to change the state of a door strike: 308 CA DN DSM CA = Controller address that the reader is connected to. This can be a number from 0 to 255. DN = Door Number from 1 to 4. DSM = Door Strike Mode: 2-Unlock, 5-Lock Door Here an example of the command line: 308 3 1 2 In this example, we are telling controller 3 to change door address 1 to Lock. Below is a list of commands to lock the first 4 doors on Controller 3: 308 3 1 5 308 3 2 5 308 3 3 5 308 3 4 5 Once the Global lockdown is completed, please see the example below regarding how to undo the Global lockdown. The 314 command refreshes the time schedules. 308 3 1 2 308 3 2 2 308 3 3 2 308 3 4 2 314 3 1 6 314 3 2 6 314 3 3 6 314 3 4 6
II. Creating the Copy Commands for the Global Lockdown and Undo Global Lockdown Files
Note: Commands files in this example reside on the server and the setup below WILL NOT work for client workstation(s) unless the path from where the file is copied from & where the file is copied to is remotely accessible via a share path.
- Open note pad
- Copy this command into note pad: Xcopy C:\Users\Abdul-PC\Desktop\Lock.cmd "C:\Program Files (x86)\Symphony AC\Data\Drivers\4\Commands"
- Change the following parameters according to your setup:
- Xcopy – Everyone uses this command.
- C:\Users\Abdul-PC\Desktop\Unlock.cmd – This is the location regarding where the Global lockdown file was saved and may change depending on where you saved the file. In my case, the Global lockdown file is saved on the desktop.
- "C:\Program Files (x86)\Symphony AC\Data\Drivers\4\Commands" – This is the path regarding where the Global lockdown file is copied to.
Note: if the desired paths have spaces anywhere and does NOT include parenthesis, the copy command will not execute.
- Finally, once you have confirmed that the copy commands files are ready, save the file type as a .cmd or a .bat
- Please repeat the above process for creating the Undo Global lockdown file.
III. Tying a Command File to a Custom Command Button
You will now need a way of clicking on a virtual button to lock down respective areas. In Symphony AC, we can tie command files to a custom command button that will allow us to launch a PC application resulting in a global lockdown or an undo of the global lockdown.
- Launch Symphony AC
- Click on settings (See Figure 1)
Figure 1 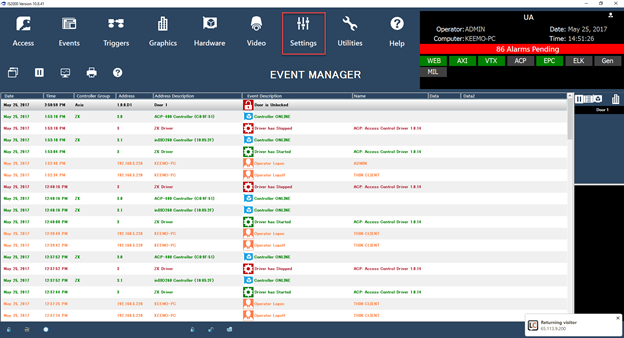
- Click on custom commands (a separate window will appear) (See Figure 2)
Figure 2 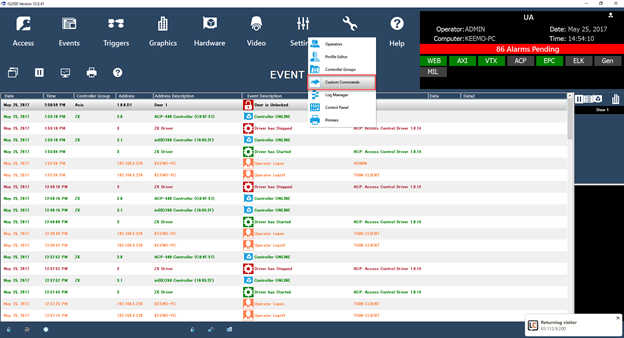
- Left click on any available custom command slot. (See Figure 3)
Figure 3 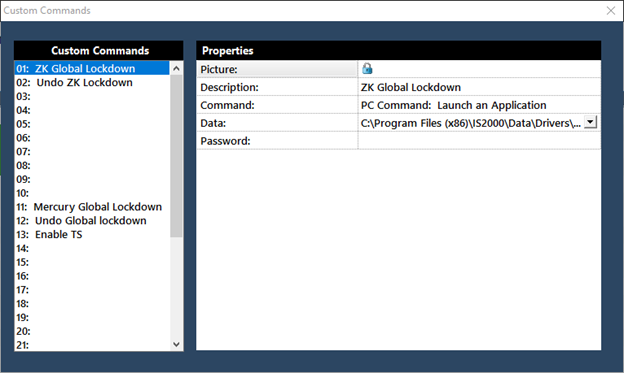
- Under the properties window, fill in the following fields: (See Figure 4)
Picture: Choose a Picture
Description: Enter a description
Command: “PC Command: Launch an Application”
Data: Path to where the copy command would be located/save to
Password: Set a password if you wish to use one when enabling and disabling Global lockdown.
Figure 4 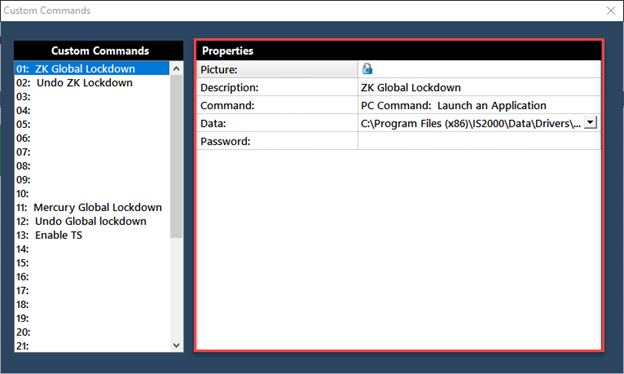
- Test the custom command button for the Global lockdown and Undo Global lockdown to confirm that your Global lockdown is functioning properly (See Figure 5)
Figure 5 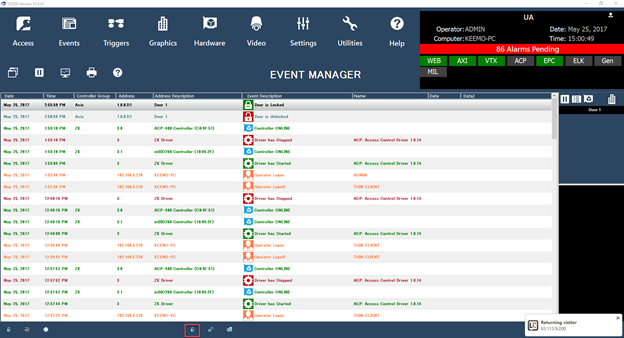
- Repeat the testing process for the Undo Global lockdown button. (See Figure 6)
Figure 6