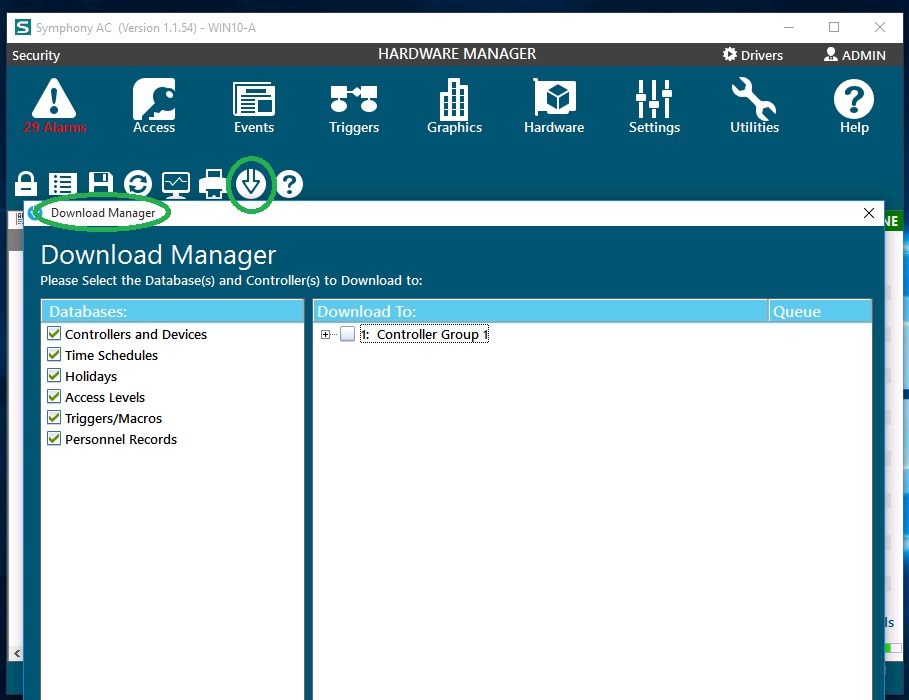Access Levels Setup Guide
Considerations Prior to Setup
What are access levels? Access Levels are “Permissions” personnel have to get access to readers. Within Symphony AC, access levels allow you to determine who, what, and when access to a building or a specific part of a building is granted. Make sure the controller is online, initialized, and configured. This tutorial will assist you in adding and managing access levels. Ensure that you are using a compatible controller. Symphony AC access levels apply to hardware from the following manufacturers:
- Assa Abloy
- Axis
- HID
- Aero
Managing access levels should be completed by utilizing the same steps, regardless of the type of controller is used. Note: When an Access Level is modified, download personnel for cards associated with the modifications for the modifications to take effect. Prerequisites:
- Symphony AC Log in must have read/write access to “Access Levels” and “Download Manager”
- Time Schedules must have already been created
- Affected Controllers must be online
Symphony AC Access Levels Setup
The following tutorial will assist you in adding and managing access levels using Symphony AC.
Please launch Symphony AC to begin.
Click the Access Module and select “Access Levels”. 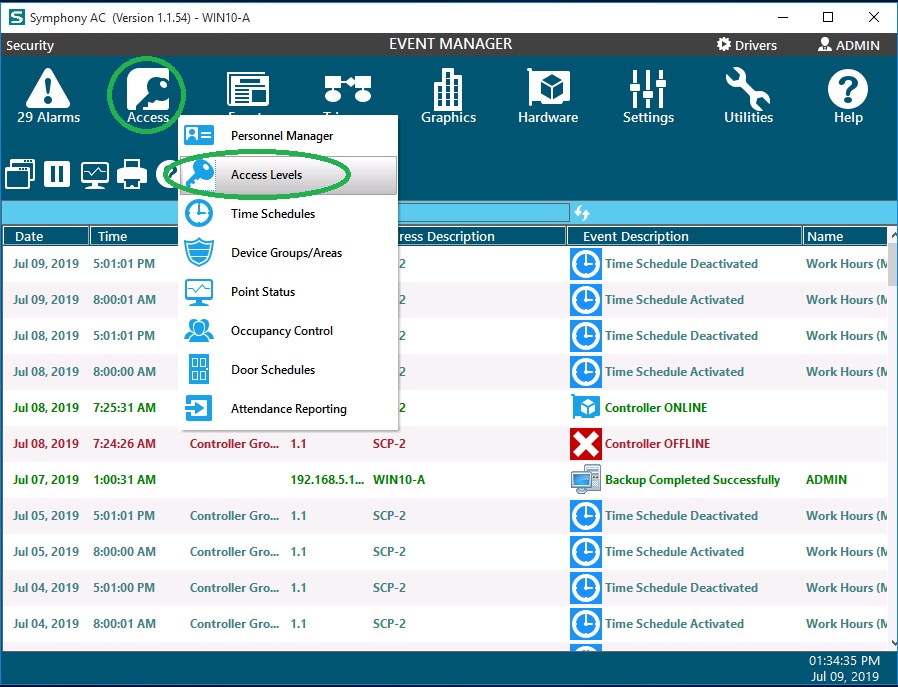
I. Using ACRGs (Access Control Reader Groups)
- ACRGs is basically a logical grouping of one or more readers. Once defined, ACRGs can be linked to an Access Level. ACRGs can also be directly assigned to a Cardholder to define that cardholder's access rights. Note: The use of ACRGs is not required but highly recommended to allow the easy organization of Access Levels. If you do not wish to use ACRGs, please skip to section II.
A. Creating ACRGs
- Unlock “Access Levels”.
- Select the Controller Group which contains the Access Levels to be created or edited.
- In the ACRGs window, right-click and select “Add New ACR Group”
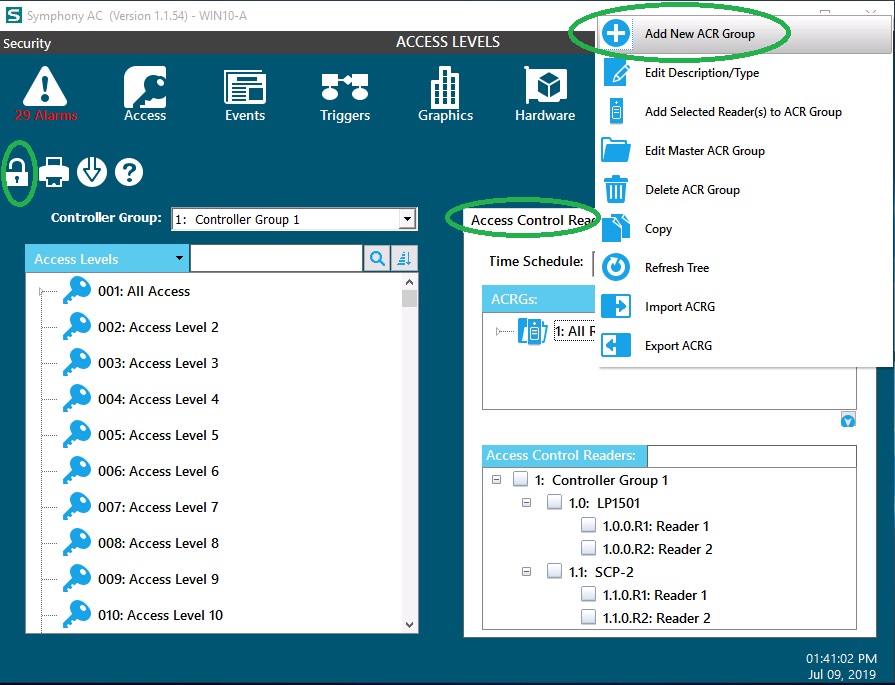
- In the ACRG window, enter a Description (name) for the ACRG, such as 'All Doors', leave the Type and Number of Copies default and click OK.
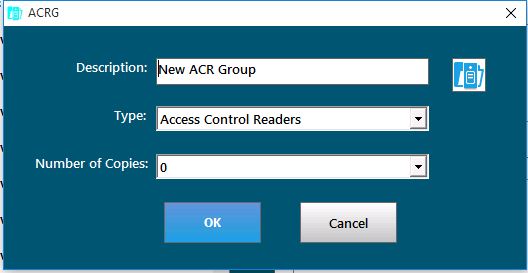
- In the “Access Control Readers” window, select the reader(s) to be added to the ACRG.
- Right click in the new ACRG and select “Add Selected Reader(s) to ACR Group”.
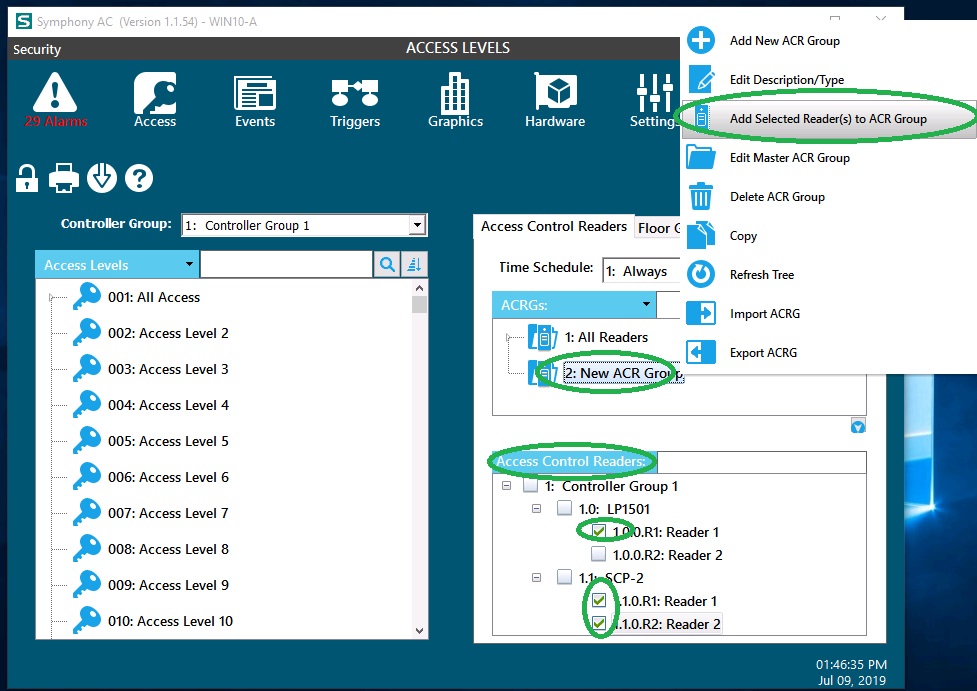
B. Editing Existing ACRGs
- To ADD a reader(s) to an EXISTING ACRG: Select the reader(s) to be added, then select and right click on the ACRG you wish to add the reader(s) to. Click “Add Selected Reader(s) to ACR Group”. Note: “Access Levels” and “Personnel” Database Download is required. (See section II D)
- To REMOVE a reader(s) from an EXISTING ACRG: Open the ACRG tree, select and right click on the reader you wish to remove, and select “Remove Reader from ACR Group” Note: “Access Levels” and “Personnel” Database Download is required. (See Section II D)
- To RENAME an EXISTING ACRG: Select and right click the ACRG. Select “Edit Description”.
I. Access Levels (or ACLs)
A. Creating an Access Level
- Select a blank or unused access level. These ACLs have no readers inside.
- Right click on the access level and select “Edit Description”.
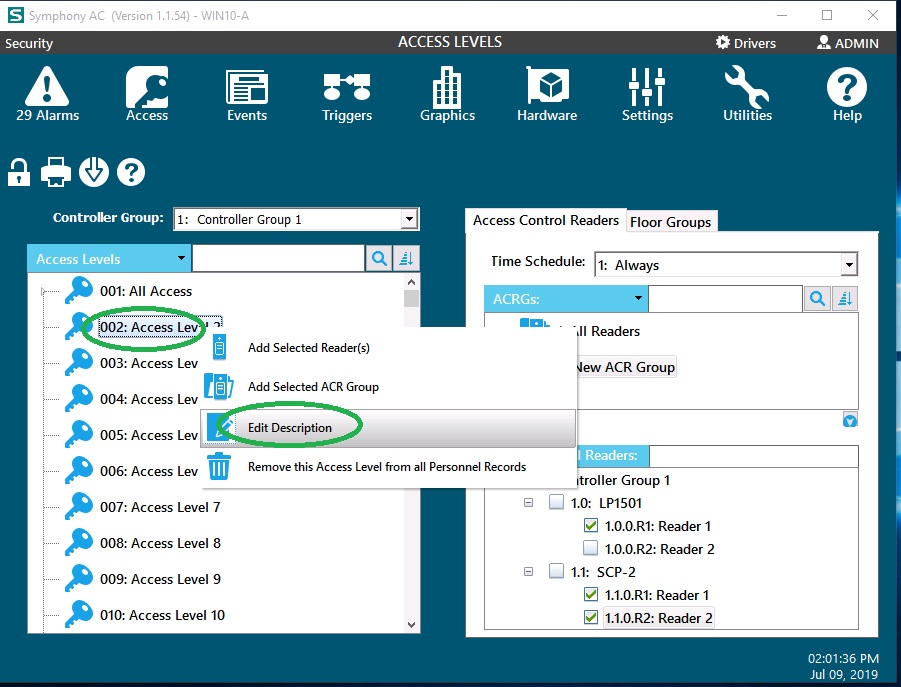
- Select a Time Schedule and Select the ACRG (Access Control Reader Group) from the “ACRGs” Window or Reader(s) from the “Access Control Readers” window to be added to the new Access Level.
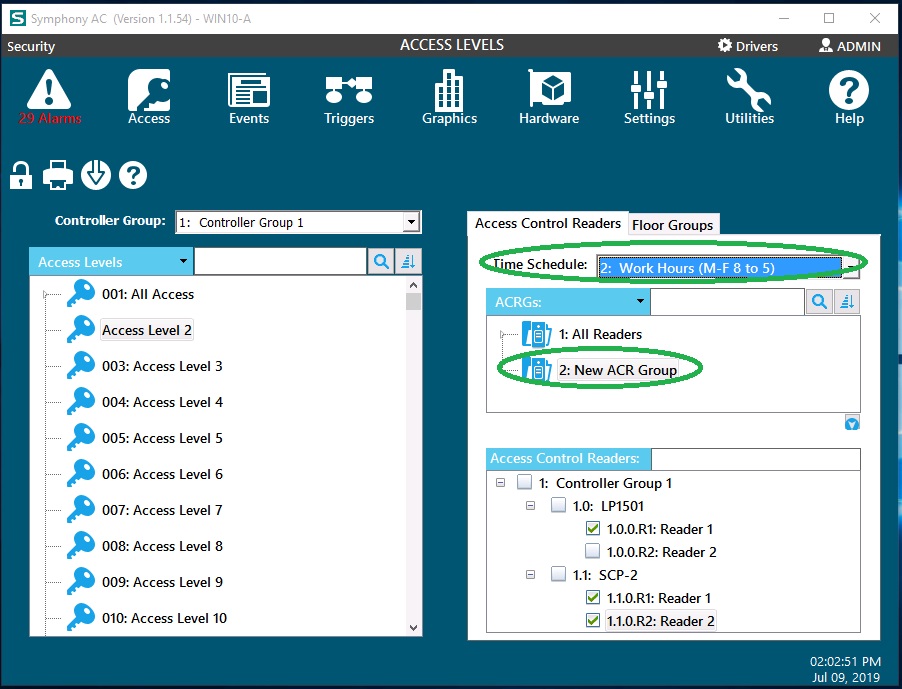
- Right click on the new Access Level and click “Add Selected Reader(s)” or “Add Selected ACR Group”. In the alternative, drag and drop the selected ACRG or Reader(s) to the appropriate Access Level.
Note: Once a selected Reader(s) is added to an Access Level, it is NOT un-selected automatically. You will have to un-select it manually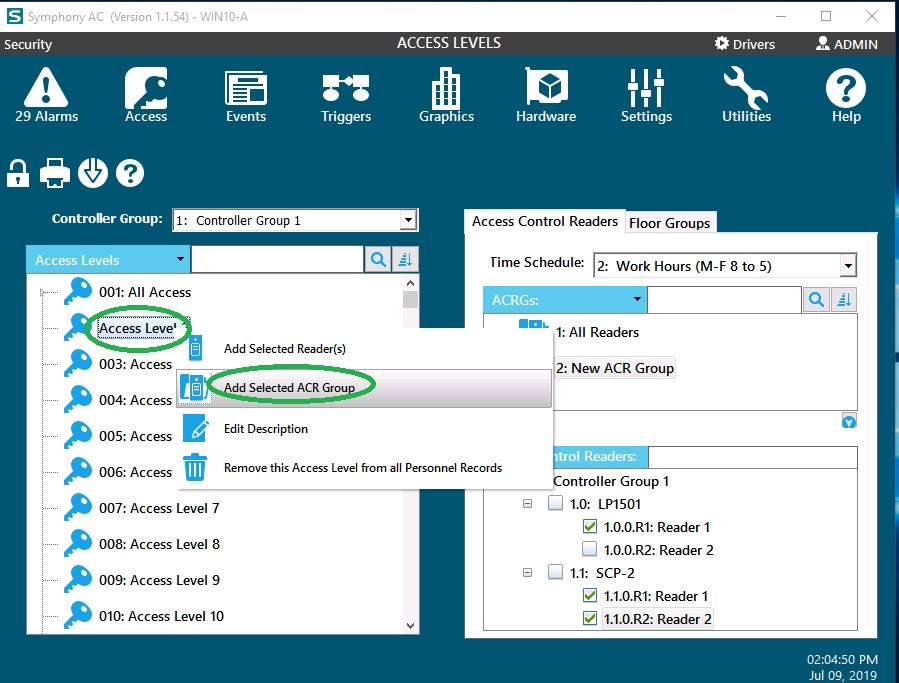
- After you add an ACRG(s) or Reader(s) to an Access Level, you will see a message appear stating that “Changes Have been made that require a download”. Download your changes as necessary according to section II D.
B. Editing an Existing Access Level
- To ADD an ACRG or Reader(s) to an Access Level, select the Time Schedule and then the ACRG or Reader(s) to be added. Right click the Access level and select “Add Selected Reader(s)” or “Add Selected ACR Group”. Note: “Access Levels” and “Personnel” Database Download is required. (See Section II D)
- To REMOVE an ACRG or Reader(s) from an Access Level, click on the Access Level to display the readers or ACRGs. Right click on the item (either the ACRG or Reader(s)) to be removed and select “Remove from Access Level”.
Note: “Access Levels” and “Personnel” Database Download is required. (See Section II D)
- Note: It is NOT possible to “Delete” an Access Level. However, you can remove all the items inside and leave it blank.
C. Saving Your Changes After Creating or Editing Access Levels
- Once you have finished creating and editing Access levels, click on the “Download” button.
- A Download Manager window will appear. Select the Controller(s) you wish to download these Access Level changes to.
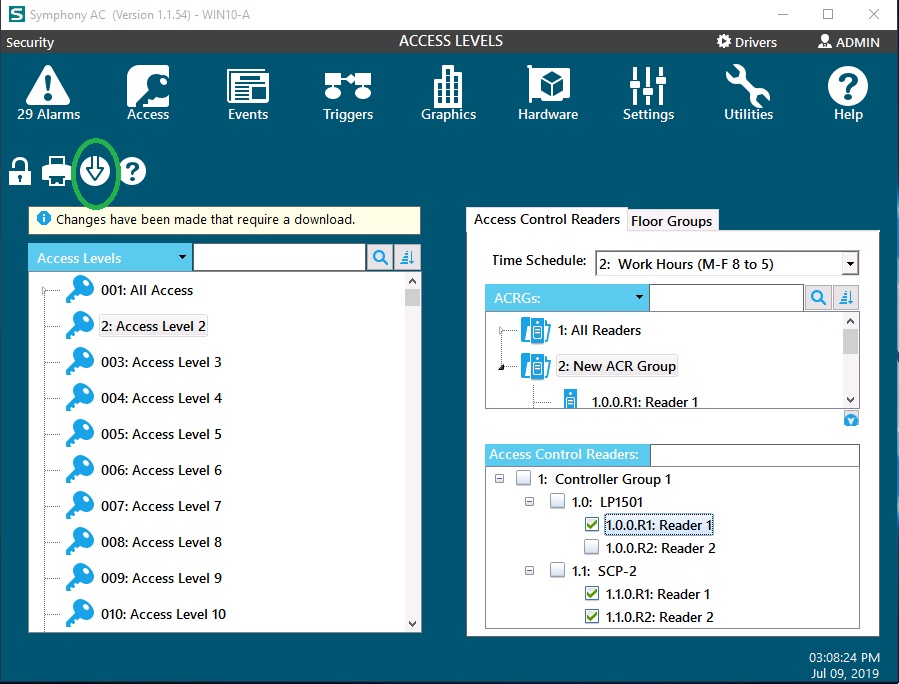
- After downloading Access Levels, you will need to do a “Personnel Records” download. Please follow the instructions in next section.
D. Downloading Databases
- Navigate to the “Hardware Manager” within Symphony AC. Unlock the module and click on the “Download” button.
- The “Download Manager” will open.
- Downloading Access Levels: (If you have already downloaded access levels, skip to step 4. Under Databases, select “Access Levels”. Under “Download To”, select the controller(s) affected by the changes made to Access Levels. Click the "Begin Download" button to complete the download.
- Downloading Personnel Records: Under Databases, select “Personnel Records”. Under “Download to”, select the controller(s) affected by the changes made to the Access Levels. Click the "Begin Download" button to complete the download. A Personnel database download will pushed down ALL the personnel records in your database. This may take a few minutes to hours to complete depending on how many records there are. Perform this during offpeak hours if that is the case.
Note: The download process must be repeated every time a change is made in Access Levels. Important: Affected controller(s) MUST be online to receive Database downloads. Changes will NOT take effect until successful Database downloads are made to controllers.