Home > Mur vidéo > Configuration et gestion d’un mur vidéo
Aimetis Symphony vous permet de créer des murs vidéo en utilisant plusieurs PC et en les contrôlant à distance à travers le réseau.
Le mur vidéo n’est pas un mur physique, mais une représentation logicielle d’un ensemble de véritables moniteurs affichant une vidéo.
• L’ensemble de moniteurs peut se trouver sur un mur unique d’une pièce ou à différents emplacements physiques.
• Plusieurs murs vidéo peuvent être associés à une ferme, chacun avec des ensembles et dispositions de moniteurs différents.
Tout client Symphony peut devenir un client mur vidéo.
• Lorsqu’un client Symphony est désigné comme client mur vidéo, tous les moniteurs qui lui sont associés peuvent être inclus dans le mur vidéo.
• Tout client du réseau peut contrôler les moniteurs à distance.
L’utilisation de la fonctionnalité de mur vidéo nécessite des licences Professional ou Enterprise. Vous ne pouvez pas utiliser de licence Standard.
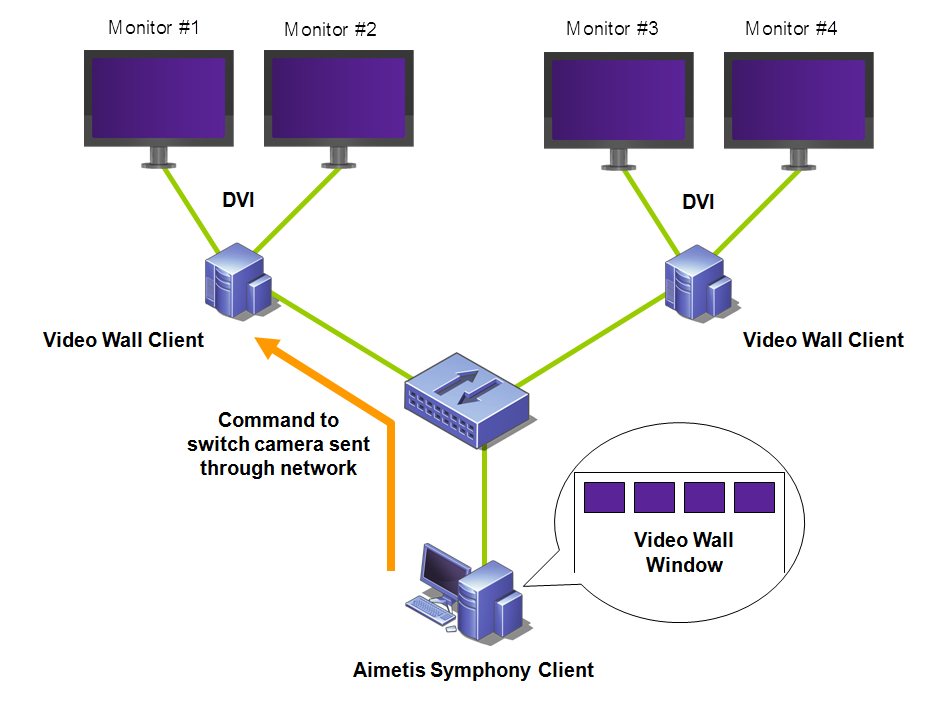
Mur vidéo
Pour configurer et gérer les murs vidéo à partir de Le client Symphony:
Tâche 1: Enregistrer les PC (clients) dont les moniteurs seront utilisés dans le mur vidéo
1 Connectez-vous à chaque ordinateur (client) physiquement relié aux moniteurs qui seront utilisés dans le mur vidéo. Dans l’exemple du diagramme suivant, vous vous connectez à l’ordinateur (client) B ou C, ou aux deux.
2 Lancez le logiciel du client Symphony.
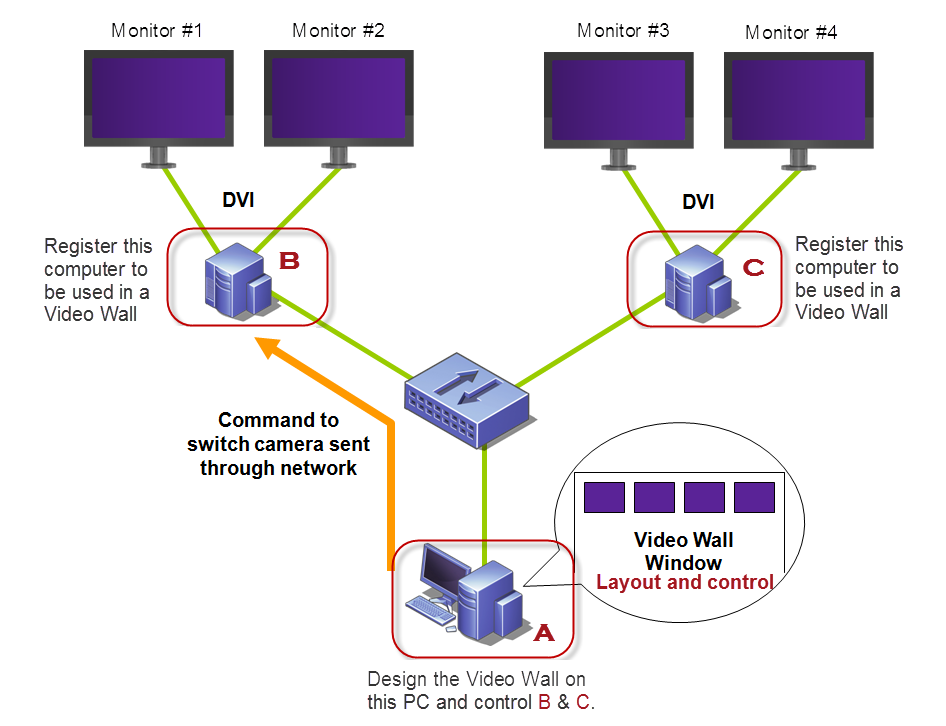
Diagramme de configuration du mur vidéo
3 Dans le menu Serveur, sélectionnez Mur vidéo.
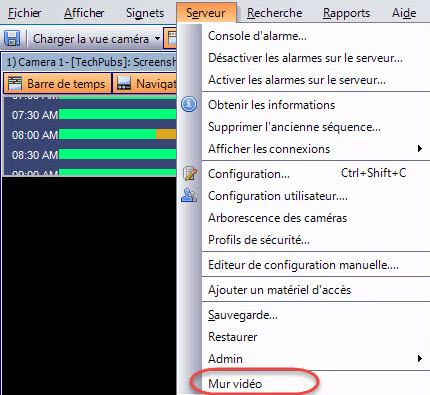
Menu Serveur > Mur vidéo
4 La boîte de dialogue Mur vidéo s’affiche. Cliquez sur l’onglet Configuration du contrôleur.
5 Cliquez sur Enregistrer le client Symphony actuel. Cela vous permet de contrôler à distance ce client enregistré à partir d’une fenêtre de mur vidéo que vous créerez. (Vous pourrez contrôler des vidéos, changer de caméras, créer/modifier/fermer un affichage multiple à distance et plus encore pour ce client enregistré.) Aimetis fournit un kit de développement logiciel pour cette fonctionnalité. Pour plus de détails, accédez à https://www.aimetis.com/Xnet/Downloads/SDKs.aspx.
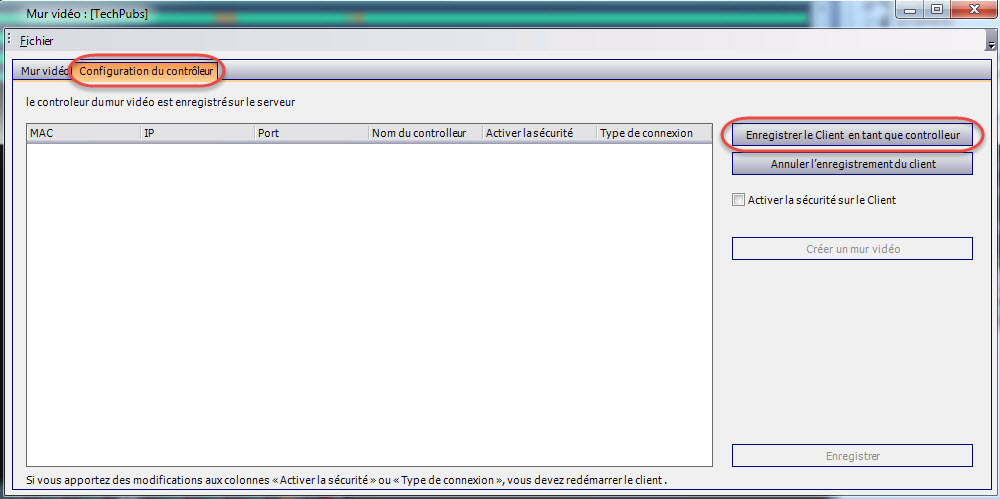
Boîte de dialogue Mur vidéo
Tâche 2: Concevoir le mur vidéo
1 Connectez-vous à un ordinateur (client) que vous souhaitez utiliser pour concevoir la disposition du mur vidéo et contrôler les ordinateurs que vous avez enregistrés dans la tâche 1. Dans l’exemple du diagramme suivant, vous vous connectez à l’ordinateur (client) A.
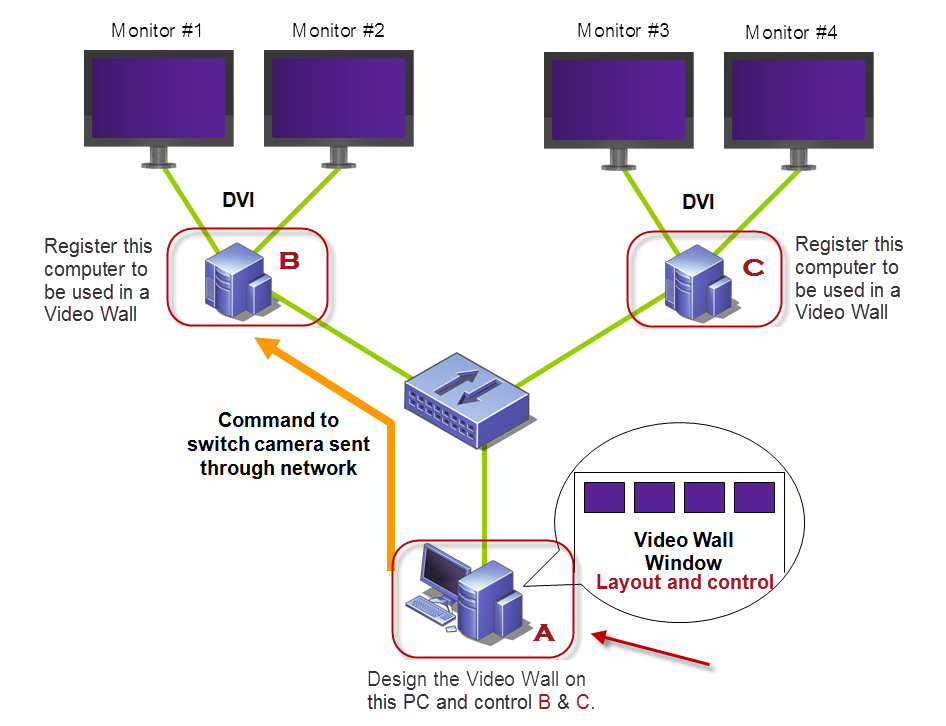
Utiliser l’ordinateur A pour concevoir le mur vidéo
2 Lancez le client Symphony.
3 Dans le menu Serveur, sélectionnez Mur vidéo. La boîte de dialogue Mur vidéo s’affiche.
4 Dans le menu Fichier, sélectionnez Créer un mur vidéo. Le Concepteur mur d’images s’affiche.
5 Cliquez sur Nouveau pour créer une nouvelle disposition. Par défaut, la disposition s’appelle MurVidéo1. Vous pouvez renommer la disposition en cliquant sur le nom pour le modifier/pour en saisir un nouveau.
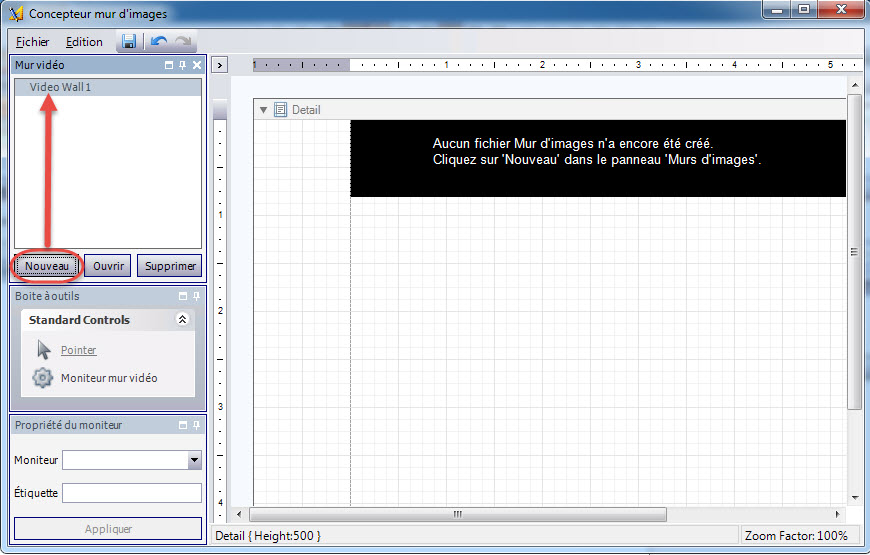
Concepteur mur d’images
6 Sélectionnez le nom du mur vidéo et cliquez sur Ouvrir. Un message indiquant que vous devez maintenant sélectionner les moniteurs à utiliser dans le mur vidéo que vous souhaitez concevoir s’affiche dans le champ Disposition. Dans l’exemple du diagramme, vous sélectionnez B-Moniteur 1 ou 2 ou C-Moniteur 3 ou 4.
7 Dans le volet gauche, sous Boîte à outils, sélectionnez le lien de l’icône Moniteur mur vidéo et faites-le glisser vers la grille. Si plusieurs moniteurs sont connectés, faites-les également glisser vers la grille.
8 Une case noire incluant le nom du moniteur s’affiche dans la grille. Cliquez sur la case pour l’activer. Le nom du moniteur s’affiche dans Propriété du moniteur dans les champs Moniteur et Étiquette du volet gauche.
9 (Facultatif) Vous pouvez donner au moniteur un nom court et facilement identifiable (par exemple : Moniteur B). Modifiez le champ Étiquette pour saisir le nom. Cliquez sur Appliquer.
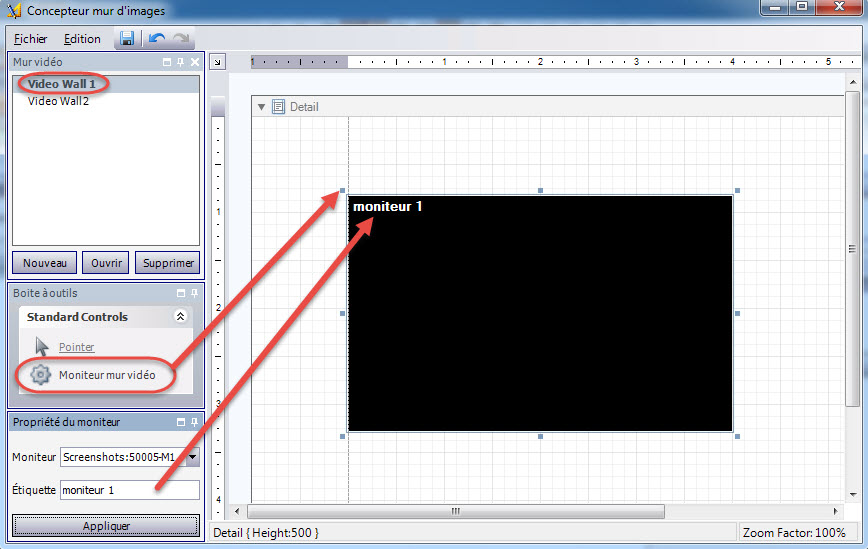
Modification de l’étiquette du moniteur
10 Vous pouvez redimensionner les moniteurs représentés dans la grille. Cliquez sur le moniteur et faites glisser les points de redimensionnement selon les besoins. Pour déplacer le moniteur dans la grille, cliquez au milieu de la case noire et faites glisser l’ensemble de la case.
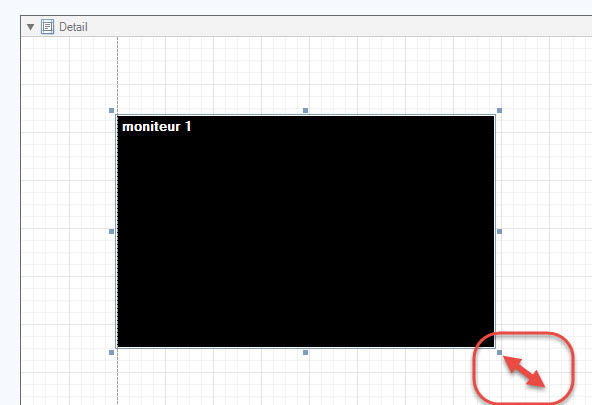
Redimensionnement du moniteur
11 Lorsque la disposition vous satisfait, enregistrez-la. Dans le menu Fichier, sélectionnez Enregistrer, puis Sortir.
Tâche 3: Ajuster et contrôler la disposition du mur vidéo
1 Lancez le client Symphony à partir de l’ordinateur sur lequel vous avez conçu la disposition du mur vidéo. (Par exemple, il s’agit de l’ordinateur A.)
2 Dans le menu Serveur, sélectionnez Mur vidéo. La boîte de dialogue Mur vidéo s’affiche.
3 Cliquez sur l’onglet Mur vidéo.
4 Dans le champ déroulant Mur d’image actuel, sélectionnez une disposition. (Il s’agit de la disposition que vous avez enregistrée.)
Important: À ce stade, vous contrôlez l’affichage sur les autres moniteurs. (Dans l’exemple du diagramme, vous contrôlez la disposition sur le client B ou C.) |
5 Il existe plusieurs options pour contrôler la disposition sur les moniteurs enregistrés.
• Modifier la vue caméra ou Fermer la vue caméra
• Menu contextuel multi vue caméra
• Sauvegarder Environnement/Charger Environnement
Pour changer de caméras, dans le menu principal de la boîte de dialogue Mur vidéo, cliquez sur Arbre des caméras. Le panneau Arbre des caméras s’affiche. Faites glisser une caméra de l’Arbre des caméras dans la disposition.
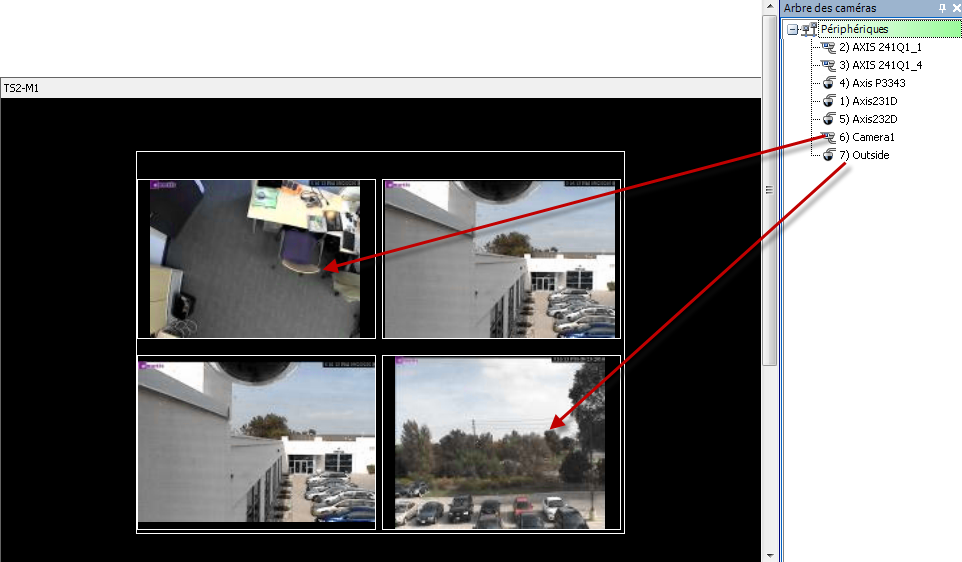
Faire glisser les caméras vers le mur vidéo
Vous permet de changer la disposition des clients enregistrés dans une vue caméra.
1 Cliquez sur la barre de titre du moniteur pour activer le bouton.
2 Cliquez sur le bouton Ajouter une vue caméra.
3 Dans la liste déroulante Nombre de vues de caméra, sélectionnez le nombre de vues de caméra.
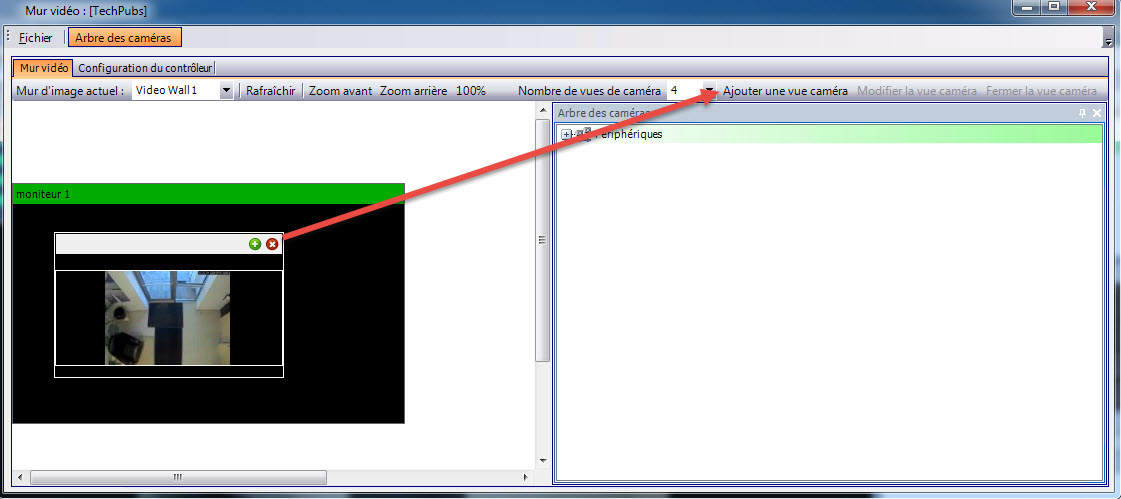
Activer le bouton Ajouter une vue caméra
Vous pouvez modifier ou fermer les vues sur les clients distants ici.
1 Cliquez sur la barre Vue caméra. Les boutons Modifier la vue caméra et Fermer la vue caméra sont activés.
2 Si vous cliquez sur Modifier la vue caméra, sélectionnez le nombre de vues caméra dans la liste déroulante Nombre de vues caméra.
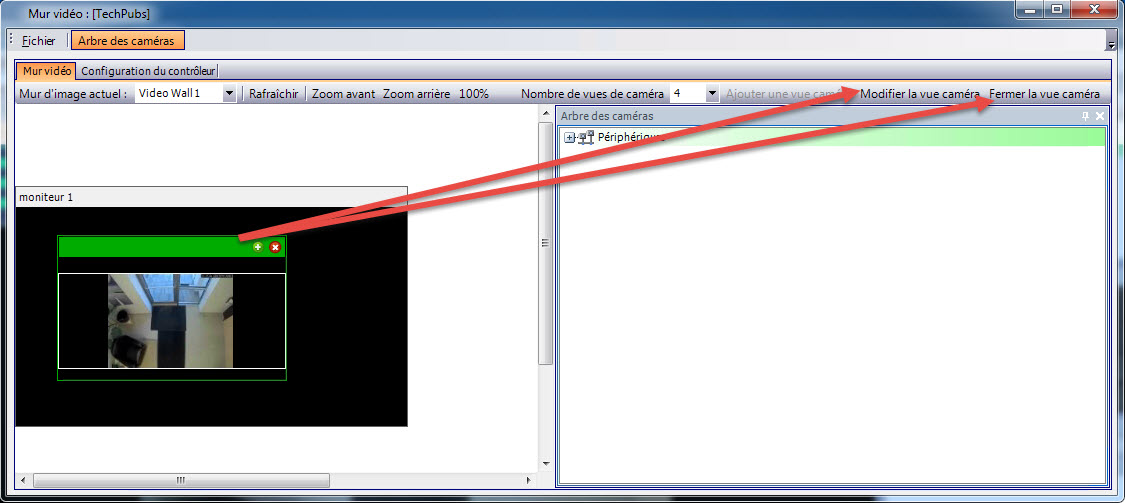
Activer les boutons Modifier la vue caméra et Fermer la vue caméra
Si vous disposez d’une vue caméra, cliquez avec le bouton droit de la souris sur la barre de l’affichage multiple (et non sur la barre de titre du moniteur). Le menu contextuel s’affiche. Vous pouvez afficher/masquer la barre d’outils, la barre de temps et la barre de navigation, ou utiliser le mode plein écran sur les clients distants.
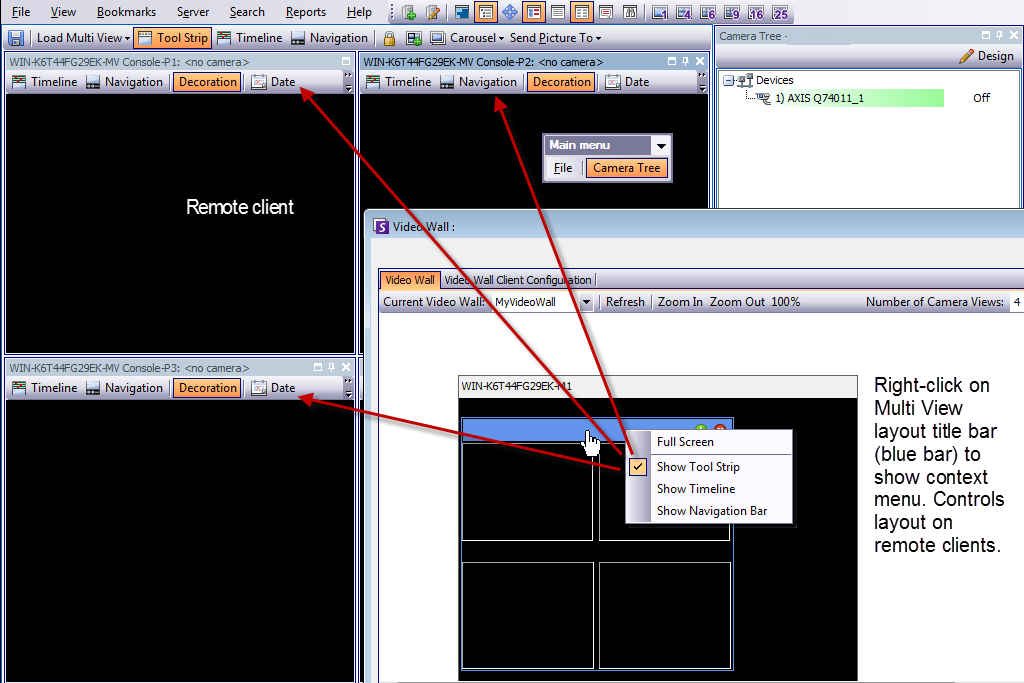
Modifier à distance la disposition de tous les moniteurs
Cliquez avec le bouton droit de la souris sur un panneau (et non sur la barre de titre du moniteur). Le menu contextuel s’affiche. Vous pouvez activer la vidéo en direct, afficher/masquer la barre d’outils, la barre de temps et la barre de navigation, ou modifier les paramètres de la vue caméra sur le client distant.
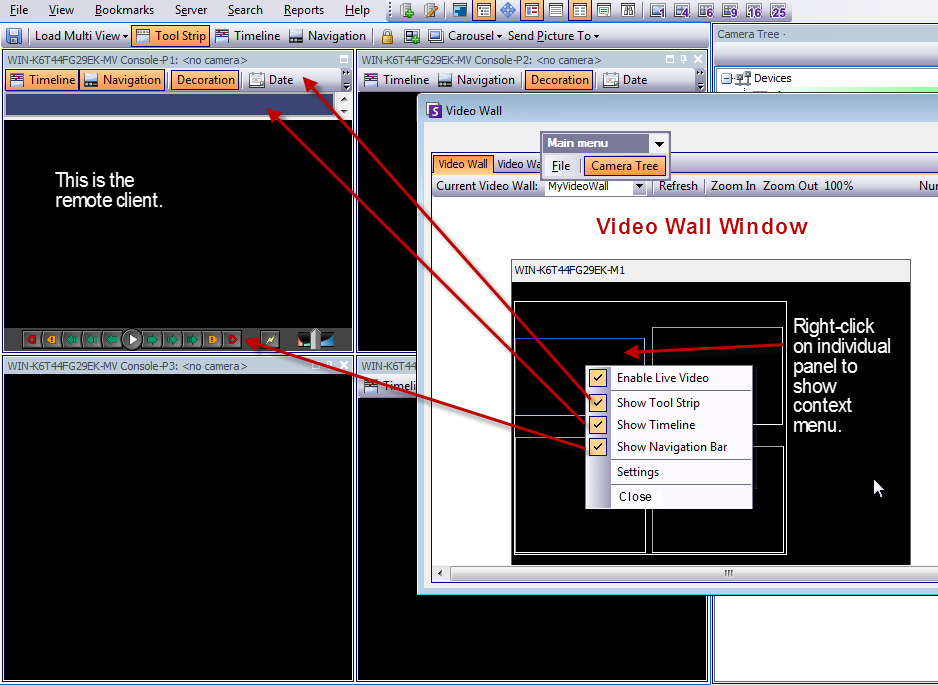
Modifier la disposition dans un panneau
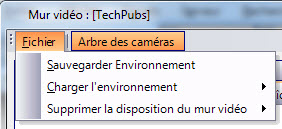
• Cette disposition est enregistrée sur l’ordinateur distant (client) et NON sur l’ordinateur de contrôle. Dans l’exemple du diagramme, la disposition est enregistrée sur l’ordinateur B ou C (si C est en ligne), et pas sur l’ordinateur A. Chaque client mur d’images connecté (enregistré) enregistre (ou charge) sa disposition cliente sur sa propre machine.
• Toutefois, le nom de la disposition est enregistré dans la base de données.
Si vous cliquez sur le bouton Actualiser, tous les écrans sont immédiatement mis à jour ; autrement, la fenêtre de mur vidéo met alternativement à jour chaque copie d’écran de vue caméra. La mise à jour de toutes les vues caméra prend 30 secondes.
Zoom avant/Zoom arrière
Vous permet d’effectuer un zoom sur la disposition. Cette option ne permet pas d’effectuer un zoom sur les images de l’ordinateur distant (clients enregistrés).
Dans le gestionnaire de mur vidéo, vous pouvez double-cliquer sur un panneau pour afficher l’image en mode plein écran. Double-cliquez encore une fois pour revenir à l’affichage précédent.