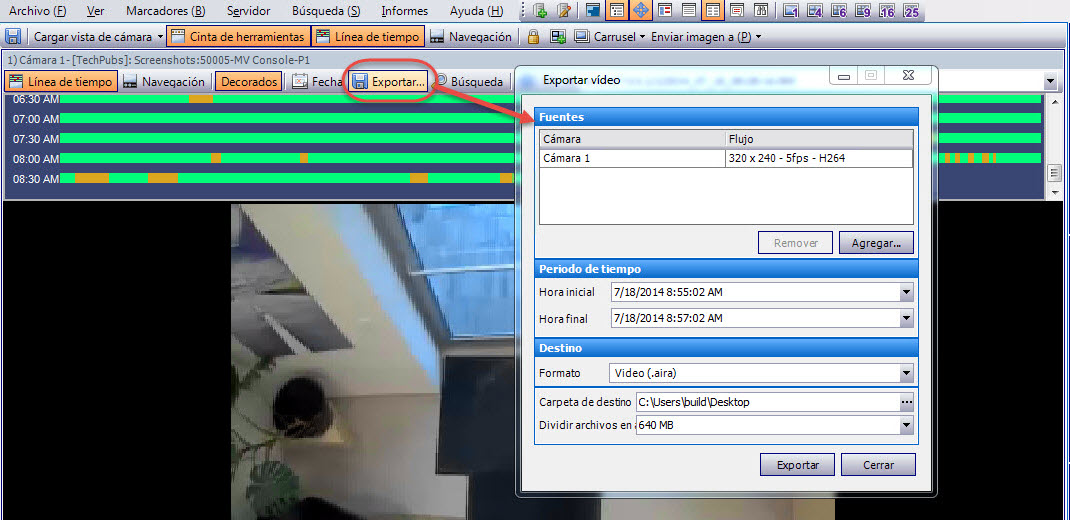
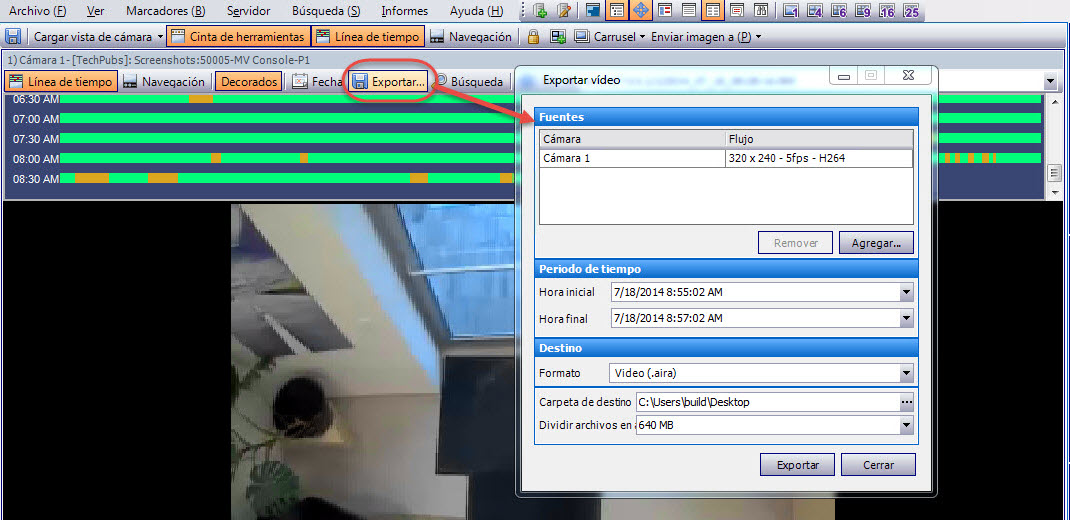
1. Seleccione un punto de la línea de tiempo.
• Opción 1:
a. Haga clic en la línea de tiempo para seleccionar la ubicación desde la que desee comenzar la exportación.
b. Haga clic en el botón Exportar de la barra de herramientas. Se abrirá el cuadro de diálogo Exportación de video.
c. De forma predeterminada, Symphony define los parámetros para que una secuencia de video comience 60 segundos antes de la hora definida en la línea de tiempo y finalice hasta 60 segundos después. Si es necesario, puede modificar estos parámetros en los campos Hora inicial y Hora final.
Notas: • Si crea un punto de FIN a la izquierda del punto de INICIO, el INICIO se eliminará antes de crear el FIN. • Si las cámaras se cambian una vez realizada la selección, se eliminará el punto de FIN. • Si selecciona primero los puntos de inicio y fin en la línea de tiempo, el cuadro de diálogo Exportación de video mostrará los estados de inicio y fin correspondientes. • Si NO selecciona primero los puntos de inicio y fin en la línea de tiempo, pero abre el cuadro de diálogo Exportación de video, se crearán las flechas de inicio/fin en la línea de tiempo con +/- 1 minuto en relación a la selección actual. Las flechas de la línea de tiempo coincidirán con las fechas de inicio/fin del cuadro de diálogo Exportación de video. • En la vista en directo, si abre primero el cuadro de diálogo Exportación de video, solo se mostrará la flecha del punto de inicio en la línea de tiempo. La flecha del punto de fin aparecerá en la línea de tiempo transcurrido un minuto, es decir, cuando haya pasado el tiempo y la línea de tiempo muestre una grabación histórica. • Si no se selecciona ningún punto de fin, Symphony mostrará una flecha de fin en la línea de tiempo dos minutos después de la flecha de inicio. • Si no se selecciona ningún punto de inicio, Symphony mostrará una flecha de inicio en la línea de tiempo dos minutos antes de la flecha de fin. • Symphony guarda el formato y el destino de la última exportación realizada en una sesión. |
• Opción 2:
a. Haga clic con el botón derecho en un punto de inicio de la línea de tiempo y, en el menú contextual, seleccione Marcar inicio de la exportación.
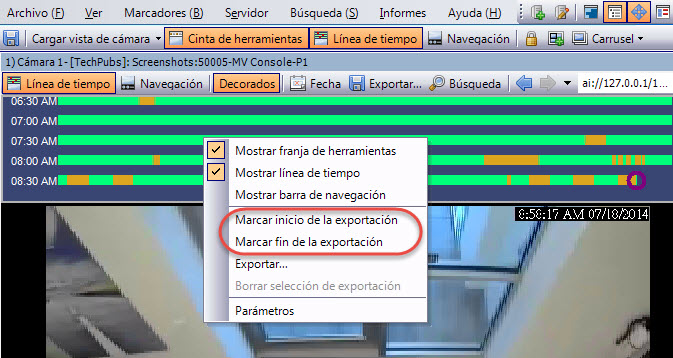
b. Haga clic con el botón derecho en un punto de fin de la línea de tiempo y, en el menú contextual, seleccione Marcar fin de la exportación.
c. Haga clic en el botón Exportar de la barra de herramientas. Se abrirá el cuadro de diálogo Exportación de video. Los puntos de la línea de tiempo se reflejan en los campos Hora inicial y Hora final del cuadro de diálogo Exportación de video.
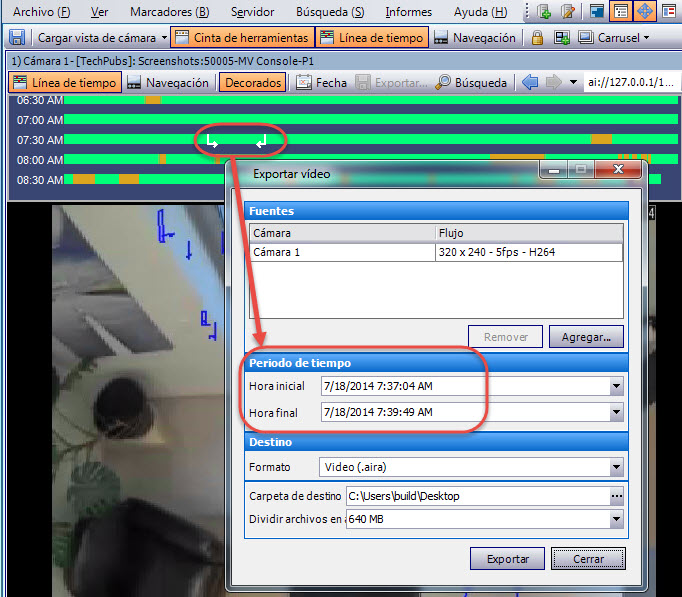
Una
vez abierto el cuadro de diálogo Exportación
de video, si modifica la Hora inicial
o la Hora final en el cuadro de diálogo Exportación de video y hace clic fuera de
los campos de control de fecha, las flechas de la línea de tiempo
cambiarán para reflejar dicha modificación. |
2. Seleccione las cámaras desde las que desee exportar el video según el periodo de tiempo específico. Haga clic en Añadir. Se abrirá el cuadro de diálogo Seleccionar cámara para exportación. Marque la casilla de verificación asociada a las cámaras correspondientes.
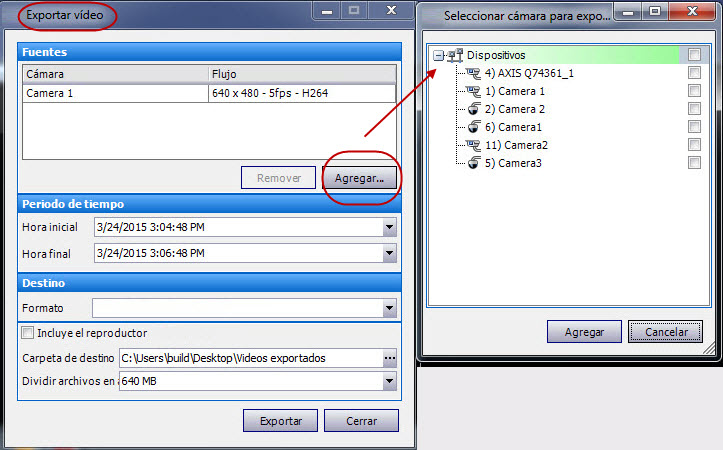
3. Seleccione Video Symphony ERROR: Variable (VideoFileFormat) is undefined. o AVI en el campo Formato.
a. Si selecciona AVI, se expandirá el cuadro de diálogo Exportación de video para mostrar más opciones.
b. Si ha seleccionado Video Symphony ERROR: Variable (VideoFileFormat) is undefined. puede marcar la casilla Incluir Reproductor Symphony. Si marca dicha casilla, el Reproductor Symphony y sus archivos asociados se incluyen en la carpeta de exportación (Escritorio\Video exportado).
c. (Opcional) De forma predeterminada, se incluyen decorados en el video exportado. Es posible desactivar las casillas de verificación correspondientes para eliminar los decorados.
d. De forma predeterminada, están seleccionadas las opciones Video y Códecs de audio. Utilice las listas desplegables para seleccionar otros códecs que estén instalados en su sistema Windows.
e. De forma predeterminada, se exporta el audio. Para excluir el audio, desactive la casilla de verificación Exportar audio.
4. De manera predetermina, el archivo de video y el archivo de registro se guardarán en el Escritorio (Escritorio\Videos exportados). Si es necesario, cambie la ubicación de los archivos guardados modificando la ruta del campo Carpeta de destino.
• El nombre de archivo del video se guarda con el formato <NombreCámara> - <Resolución de captura> - <FPS de captura> - <Formato de captura>_AAAAMMDD_HHMMSS con la extensión .avi o ERROR: Variable (VideoFileFormat) is undefined.. La fecha y la hora reflejan el inicio de la secuencia grabada.
• El archivo de registro del video tiene el mismo nombre que el archivo de video, pero con la extensión .txt. El archivo del video exportado contiene una suma de comprobación MD5 (una firma digital). Se utiliza para comprobar que el archivo de video no se ha modificado.
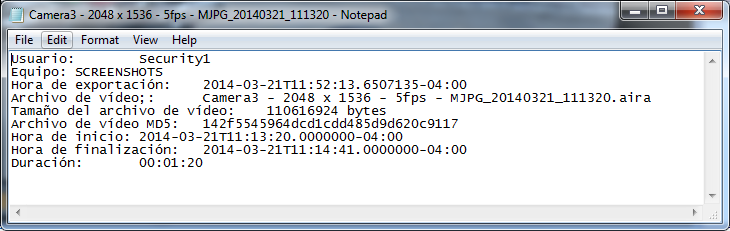
• Para verificar la suma de comprobación, debe ejecutar md5sum sobre el archivo de video y comprobar que el número coincide con el valor del archivo de registro. Consulte la Knowledge Base de Aimetis para obtener instrucciones: http://www.aimetis.com/Support/kbarticle.aspx?ID=10086
5. En la lista desplegable Dividir archivo en del cuadro de diálogo Exportación de video, puede seleccionar el segmento de tamaño del archivo: 10, 100, 640, 700 o 2000 MB. También puede introducir cualquier valor en el campo entre 2 y 2000 MB.
• Los archivos se crean de forma predeterminada en segmentos de aproximadamente 640 MB.
• Los archivos consecutivos tienen una marca de tiempo que representa el inicio del archivo.
6. Haga clic en Exportar. Aparecerá un mensaje indicando que el archivo se ha guardado. Si lo desea, puede abrir el directorio en el que se haya guardado el archivo de video.
Cuando se exporta un archivo de gran tamaño en varios segmentos con formato AVI, se crea una lista de reproducción.
Si desea abrir una lista de reproducción:
1. Abra el archivo M3U en el Reproductor de Windows Media. Los archivos se reproducen de manera consecutiva.

2. En el modo Biblioteca del Reproductor de Windows Media, puede hacer clic en Reproducir para ver la lista de archivos AVI.