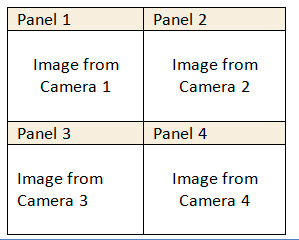Un intruso rompe la puerta y entra en la habitación.
• Cámara 1: orientada a la puerta.
• Cámaras 2, 3 y 4: todas muestran el espacio interior tras la puerta.
• En el Cliente Symphony, se muestra actualmente un panel de vista múltiple 2x2, sin imágenes en pantalla.
Tarea:
• Configure Symphony de manera que la imagen de la cámara 1 aparezca inmediatamente en un panel de vista múltiple cuando se genere una alarma y que las cámaras que se encuentran justo al lado de la puerta también se visualicen inmediatamente si se activa una alarma procedente de la cámara 1.
Configuración de una regla en el Asistente para reglas
1. En el Asistente para reglas está seleccionada la cámara 1, que está orientada hacia la puerta. El motor de video y la máscara correspondientes están configurados conforme a los requisitos.
2. Haga clic en Siguiente.
3. En la ficha Alarma, seleccione todas las cámaras desde las que desea visualizar una imagen en caso de producirse una alarma en la cámara 1. En este ejemplo, desea visualizar imágenes desde las cámaras 2, 3 y 4 si se activa una alarma desde la cámara 1.
4. Haga clic en Siguiente y configure el valor de Horario.
5. Haga clic en Guardar para guardar el valor de Nombre de la regla para este tipo de situaciones.
6. Haga clic en Aceptar para cerrar el cuadro de diálogo Configuración de servidor.
Configuración de un panel de vista de cámara:
1. En un panel de vista de cámara (por ejemplo,
2x2), haga clic con el botón derecho del mouse SOLO en el primer
panel
(Panel 1).
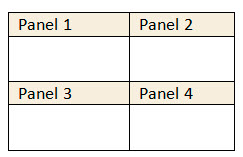
2. En el menú contextual, seleccione Configuración. Se mostrará el cuadro de diálogo Configuración de vista de cámara.
3. Haga clic en la ficha Actividad.
4. Marque la casilla de verificación Activar vista cuando ocurra alarma .
5. Marque la casilla de verificación Mostrar alarmas de otros paneles. (Esta opción hace que todos los demás paneles de vista múltiple muestren imágenes desde las cámaras asociadas a la cámara 1. Recuerde que, en el Asistente para reglas, se seleccionaron las cámaras 2, 3 y 4 para visualizarse en caso de alarma en la cámara 1.)
Si se activa una alarma en la cámara 1, el panel 1 mostrará ahora la imagen de la cámara 1 Y el resto de paneles mostrarán las imágenes de las cámaras 2, 3 y 4.