1. Wählen Sie einen Punkt auf der Zeitleiste.
• Option 1:
a. Klicken Sie in der Zeitleiste auf die Position, bei der Sie den Exportvorgang beginnen möchten.
b. Klicken Sie in der Symbolleiste auf die Schaltfläche Exportieren. Das Dialogfeld Video exportieren wird geöffnet.
c. Standardmäßig beträgt die Startzeit für einen Clip in Symphony 60 Sekunden vor und die Endzeit 60 Sekunden nach der auf der Zeitleiste ausgewählten Zeit. Diese Einstellungen können Sie bei Bedarf in den Feldern Startzeit und Endzeit verändern.
Hinweise: • Wenn Sie einen ENDPUNKT links vom STARTPUNKT anlegen, wird der START vor dem Anlegen des ENDES entfernt. • Wenn die Kameras nach erfolgter Auswahl geändert werden, wird der ENDPUNKT entfernt. • Wenn Sie zuerst einen Start- und einen Endpunkt auf der Zeitleiste auswählen, zeigt das Dialogfeld „Videoexport“ die entsprechenden Start- und Enddaten an. • Wenn Sie NICHT erst Start- und Endpunkt auf der Zeitleiste auswählen, sondern das Dialogfeld „Videoexport“ sofort öffnen, werden die Pfeile für Start und Ende auf der Zeitleiste +/- 1 Minute nach der aktuellen Auswahl angelegt. Pfeile auf der Zeitleiste entsprechen den Start-/Enddaten im Dialogfeld „Videoexport“. • In der Live-Ansicht starten Sie zuerst das Dialogfeld „Videoexport“. In der Zeitleiste wird nur der Pfeil für den Startpunkt angezeigt. Der Pfeil für den Endpunkt erscheint nach einer Minute in der Zeitleiste, d. h., wenn Zeit verstrichen ist und die Zeitleiste einen Moment aus der Vergangenheit zeigt. • Wenn kein Endpunkt gewählt wurde, zeigt Symphony zwei Minuten hinter dem Startpfeil auf der Zeitleiste einen Endpfeil an. • Wenn kein Startpunkt gewählt wurde, zeigt Symphony zwei Minuten vor dem Endpfeil auf der Zeitleiste einen Startpfeil an. • Symphony speichert das Format und das Ziel Ihres letzten Exports innerhalb einer Sitzung. |
• Option 2:
a. Klicken Sie mit der rechten Maustaste auf den Startpunkt auf der Zeitleiste und wählen Sie aus dem Kontextmenü Mark Export Start (Exportstart markieren).
b. Klicken Sie mit der rechten Maustaste auf den Endpunkt auf der Zeitleiste und wählen Sie aus dem Kontextmenü Mark Export End (Exportende markieren).
c. Klicken Sie in der Symbolleiste auf die Schaltfläche Exportieren. Das Dialogfeld Video exportieren wird geöffnet. Die Punkte auf der Zeitleiste entsprechen den Angaben in den Feldern Startzeit und Endzeit im Dialogfeld Video exportieren.
Wenn
Sie bei geöffnetem Dialogfeld Videoexport eine
Startzeit oder Endzeit
im Dialogfeld Videoexport ändern,
und dann außerhalb der Felder für die Datensteuerung klicken,
verschieben sich die Pfeile auf der Zeitleiste entsprechend. |
2. Wählen Sie die Kamera(s) aus, die Sie zum Exportieren der Zeitspanne verwenden wollen. Klicken Sie auf Hinzufügen. Das Dialogfeld Kamera für den Export auswählen wird geöffnet. Aktivieren Sie das Kontrollkästchen der entsprechenden Kamera(s).
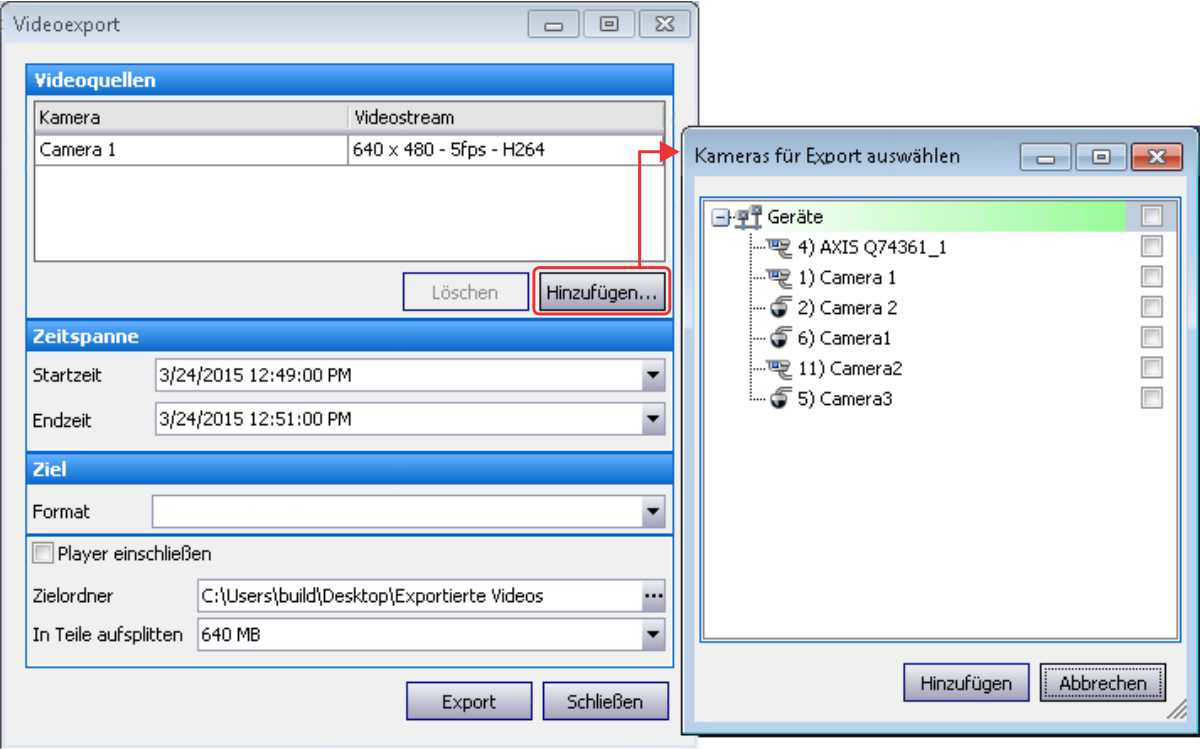
3. Wählen Sie Symphony Video (.aira) oder AVI aus dem Feld Format aus.
a. Wenn Sie AVI ausgewählt haben, wird sich das Dialogfeld Video exportieren erweitern, um zusätzliche Funktionen anzuzeigen.
b. Wenn Sie Symphony Video (.aira) ausgewählt haben, können Sie das Kontrollkästchen Symphony Player einschließen aktivieren, wodurch Symphony Player und zugehörige Dateien dem Exportordner hinzugefügt werden (Desktop\Exported Video).
c. (Optional) Standardmäßig werden Dekorationen in das exportierte Video integriert. Sie können die Markierungen der Kontrollkästchen aufheben, um die Dekorationen zu entfernen.
d. Standardmäßig werden Video- und Audio-Codecs ausgewählt. Verwenden Sie die Dropdown-Liste, um andere Codecs auszuwählen, die auf Ihrem Windows-System installiert sind.
e. Standardmäßig wird Audio exportiert. Damit Audio nicht exportiert wird, heben Sie die Markierung am Kontrollkästchen Audio exportieren auf.
4. Standardmäßig werden die Videodatei und die Protokolldatei auf Ihrem Desktop (Desktop\Exported Videos) gespeichert. Ändern Sie bei Bedarf den Ablageort der gespeicherten Dateien, indem Sie den Pfad im Feld Zielordner ändern.
• Der Dateiname des Videos wird als <Kameraname> – <Aufnahmeauflösung> – <FPS aufnehmen> – <Aufnahmeformat>_JJJJMMTT_HHMMSS mit der Erweiterung .AVI oder .aira gespeichert. Das Datum und die Zeit geben den Beginn des aufgenommenen Clips an.
• Die Video-Protokolldatei hat den gleichen Namen wie die Video-Datei, jedoch mit der Erweiterung .TXT. Die exportierte Video-Datei enthält eine MD5-Prüfsumme (eine digitale Unterschrift). Damit wird verifiziert, dass die Videodatei nicht verändert wurde.
• Um die Prüfsumme zu verifizieren, müssen Sie md5sum für die Videodatei ablaufen lassen und prüfen, dass die Nummer dem Wert in der Protokolldatei entspricht. Weitere Anweisungen finden Sie in der Wissensdatenbank: http://www.aimetis.com/Support/kbarticle.aspx?ID=10086
5. Unter Dateien aufteilen in der Dropdown-Liste im Dialogfeld Video exportieren können Sie das Segment der Dateigröße auswählen: 10, 100, 640, 700 oder 2000 MB. Sie können auch einen Wert zwischen 2 und 2000 MB in das Feld eintragen.
• Dateien können standardmäßig mit ungefähr 640-MB-Segmenten erstellt werden.
• Aufeinanderfolgende Dateien haben einen Zeitstempel, der den Beginn dieser Datei angibt.
6. Klicken Sie auf Exportieren. Es erscheint eine Meldung, die anzeigt, dass Ihre Datei gespeichert wurde. Sie haben die Möglichkeit, das Verzeichnis dort zu öffnen, wo die Videodatei gespeichert wurde.
Wenn große Dateien in Segmenten im AVI-Format exportiert werden, wird eine Wiedergabeliste erzeugt.
So starten Sie eine Wiedergabeliste:
1. Öffnen Sie die M3U-Datei im Windows Media Player. Die Dateien werden geordnet nacheinander abgespielt.
2. Im Bibliothek-Modus im Windows Media Player können Sie auf „Wiedergabe“ klicken, um die Liste der AVI-Dateien anzuzeigen.