每个视频分析的配置选项都可能略有不同;但仍存在许多共同之处:
• 面罩:Symphony 跟踪物体所在的区域
• 分析 FPS
• 透视图
面罩定义 Symphony 跟踪物体所在的区域。默认情况下,黄色面罩会覆盖整个场景,也就是说,会分析摄像机视野范围内的所有事物。Symphony专为在动态室外环境中实现有效工作而设计。雨或雪一般不会导致 Symphony 在跟踪物体时出错。但是在某些情况下,您可能不希望分析屏幕中的某些部分(如邻居的财产或导致错误警报的摇曳树木)。
运动面罩:
• 定义检测活动所在的图像(黄色)区域
警报面罩(在“规则向导”中设置):
• 定义将发生警报的图像(红色)区域
• 不能超出运动面罩范围
• 受运动面罩限制
在涉及隐私时,可以在 Symphony 分析配置中为每台设备定义动态和静态隐私面罩。
• 静态隐私面罩可模糊显示静态区域(如入口)的绘制范围。
• 动态隐私面罩可动态地模糊显示移动物体(如行人)的运动跟踪框。
Symphony中的所有运动跟踪视频分析均可配置隐私面罩。定义隐私面罩后,操作人员可检验警报,但不能识别直播视频或历史视频中的人物。在具有所有关键帧的直播视频流和历史视频流(或对于 MJPG,为所有第 8 帧)中,隐私面罩与装饰一起传输。它们也将存储到磁盘中。
|
隐私面罩具有权限限制。没有“查看隐私视频”权限的用户总是会看到应用的隐私面罩。拥有该权限的系统管理员不会看到应用的隐私面罩。 |
任务 1:配置隐私面罩
配置隐私面罩:
1. 在 Symphony 客户端的服务器菜单中,选择配置。将打开配置对话框。在该对话框中,可以针对当前所选的服务器配置设备。
2. 在左窗格中,单击设备。将打开设备对话框。
3. 单击要配置以与视频分析一起使用的摄像机,然后单击编辑。
4. 单击分析配置选项卡。
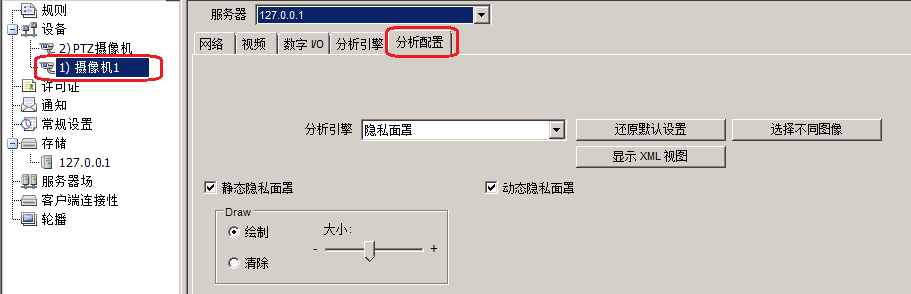
“分析配置”选项卡
1. 从分析引擎的下拉列表中,选择隐私面罩。
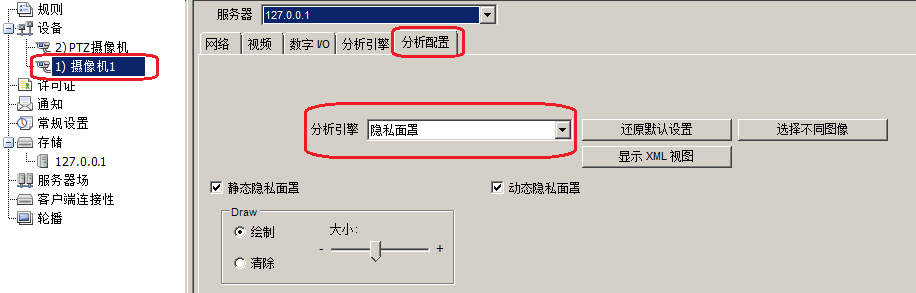 隐私面罩配置
隐私面罩配置
显示视频中的当前图像。如果该图像不能满足需求,单击选择不同图像。将打开选择图像对话框。从时间线中选择图像。
2. 可在图像中定义静态隐私面罩的区域。选中静态隐私面罩复选框。
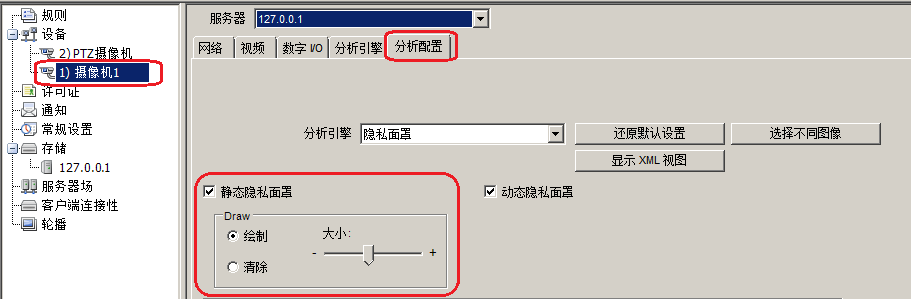
静态隐私面罩配置
3. 使用视频中显示的图像定义灰色(隐私面罩)区域,该区域内的物体将会模糊显示。
· 选择清除选项,清除灰色隐私面罩。
· 选择绘制选项,绘制灰色隐私面罩。
· 大小滑块可调整笔粗细。
4. 在分析应用跟踪移动物体的运动跟踪框时,可以模糊显示该运动跟踪框。选中动态隐私面罩复选框。
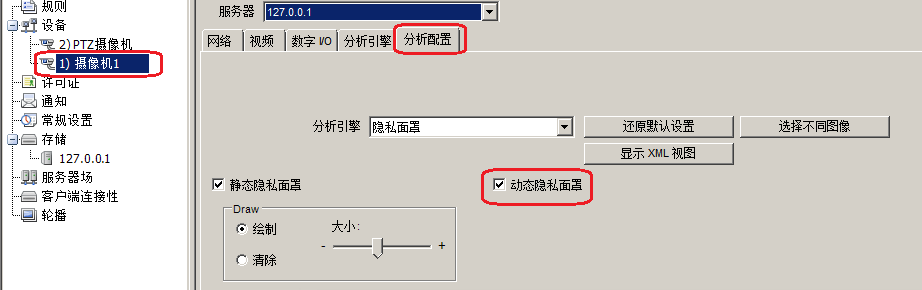
动态隐私面罩配置
5. 单击确定保存设置。
“分析 FPS”用于修改分析引擎应分析的每秒帧数 (FPS)。通常,此字段应保留为默认值。
|
注意:为了降低 CPU 使用率,可以比分析引擎的分析速度更快的帧速率来进行录制。 |
对于某些视频分析引擎,必须输入透视图信息才能正常运行。例如,对于“室外跟踪”,通过在图像
中的三个不同距离使用 条直线来建立透视图。请注意,如何根据距离
(近景和背景)调整人物大小。图像中的两条红色水平线和一条蓝色垂直线应精确表示图像中这些位置的距离。单位(米、英尺)
互不相关。其关键在于,图像远处(如 5 英尺)由一条较短的直线表示,而图像前景中的 5 英尺则
因透视图而由一条较长的直线来表示。距离我们的观察点较近的人员和车辆看起来比远处的人员和
车辆更大。站在红线上的人应与这些位置的人的大小完全相符。。
图像中表示透视图的直线