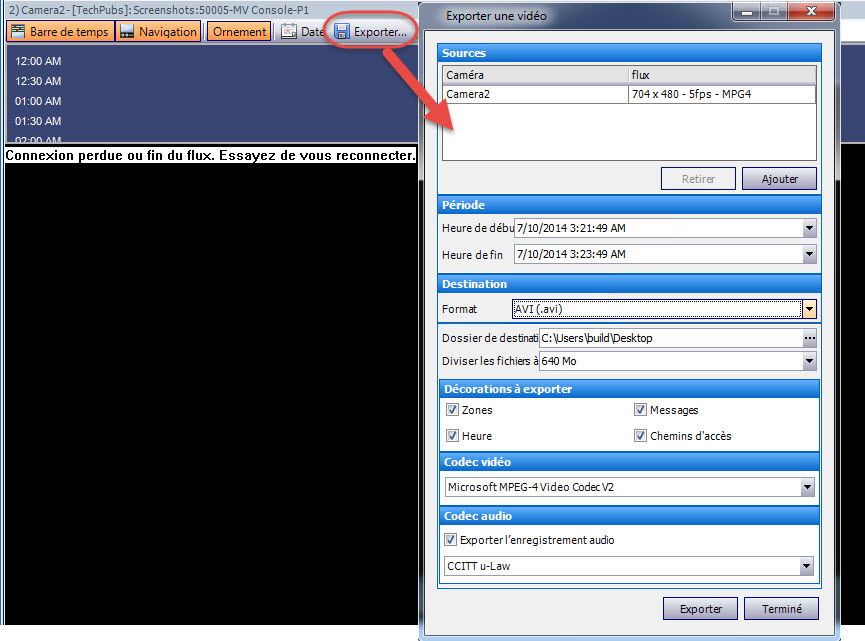
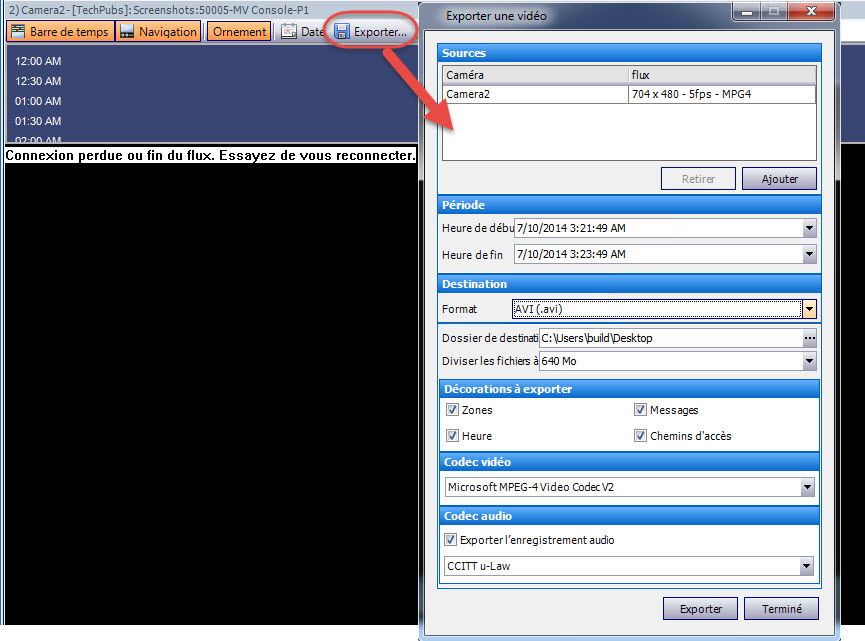
Boîte de dialogue Export Video (Exporter une vidéo)
1 Sélectionnez un point sur la barre de temps.
Remarque: • Lorsque vous créez un point de FIN à gauche du point de DÉBUT, le point de DÉBUT est supprimé pour que vous puissiez créer un point de FIN. • Lorsque les caméras sont modifiées une fois la sélection effectuée, le point de FIN est supprimé. • Si vous sélectionnez d’abord un point de début et un point de fin dans la barre de temps, la boîte de dialogue Video Export (Exportation de vidéo) affiche les dates de début et de fin correspondantes. • Si vous ne commencez PAS par sélectionner des points de début et de fin dans la barre de temps, mais que vous ouvrez la boîte de dialogue Video Export (Exportation de vidéo), les flèches de début et de fin sont créées dans la barre de temps à +/- 1 minute de la sélection en cours. Les flèches de la barre de temps correspondent aux dates de début et de fin affichées dans la boîte de dialogue Video Export (Exportation de vidéo). • Dans l’affichage réel, si vous lancez d’abord la boîte de dialogue Video Export (Exportation de vidéo), seule la flèche de début est affichée dans la barre de temps. La flèche du point de fin s’affiche dans la barre de temps au bout d’une minute, c’est-à-dire lorsqu’un laps de temps s’est écoulé et que la barre de temps affiche un moment passé. • Si vous ne sélectionnez aucun point de fin, Symphony affiche une flèche de fin dans la barre de temps deux minutes après la flèche de début. • Si vous ne sélectionnez aucun point de début, Symphony affiche une flèche de début dans la barre de temps deux minutes avant la flèche de fin. |
• Option 1:
a Cliquez sur la barre de temps dans l’emplacement où vous voulez commencer l’exportation.
b Cliquez sur le bouton Exporter dans la barre d’outils. La boîte de dialogue Export Video (Exporter une vidéo) s’ouvre.
c Par défaut, Symphony définit les paramètres d’un clip démarrant 60 secondes avant l’heure cliquée sur la barre de temps, jusqu’à 60 secondes après celle-ci. Modifiez ces paramètres selon vos besoins dans les champs Start Time (Heure de début) et End Time (Heure de fin).
• Option 2:
a Cliquez avec le bouton droit de la souris sur un point de début dans la barre de temps, puis, dans le menu contextuel, sélectionnez Mark Export Start (Marquer le démarrage de l’exportation).
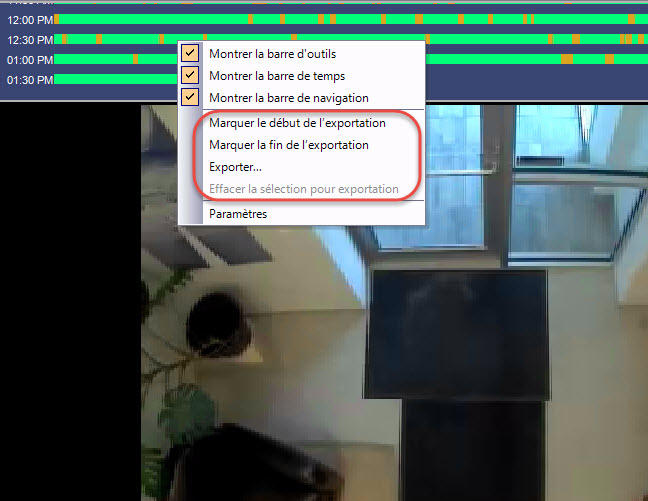
Menu contextuel affiché à l’aide d’un clic droit dans la barre de temps
b Cliquez avec le bouton droit de la souris sur un point de fin dans la barre de temps, puis, dans le menu contextuel, sélectionnez Mark Export End (Marquer la fin de l’exportation).
c Cliquez sur le bouton Exporter dans la barre d’outils. La boîte de dialogue Export Video (Exporter une vidéo) s’ouvre. Les points de la barre de temps sont indiqués dans les champs Start Time (Heure de début) et End Time (Heure de fin) de la boîte de dialogue Export Video (Exporter une vidéo).
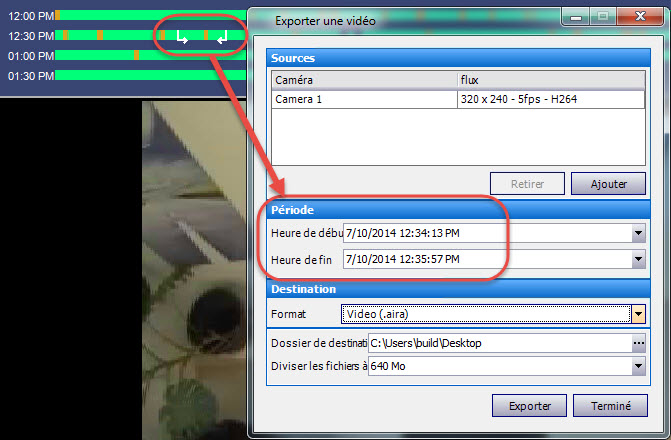
Heures des flèches de début et de fin indiquées dans la boîte de dialogue d’exportation de vidéo
Remarque: Lorsque la boîte de dialogue Video Export (Exportation de vidéo) est affichée, si vous modifiez l’option Start Time (Heure de début) ou End Time (Heure de fin) dans cette boîte de dialogue et que vous cliquez en dehors des champs de contrôle de la date, les flèches de la barre de temps sont modifiées en conséquence. Toutefois, les champs Start Time (Heure de début) et End Time (Heure de fin) de la boîte de dialogue Export Video (Exporter une vidéo) ne sont PAS mis à jour en cas de modification des points de début et de fin dans la barre de temps. |
2 Sélectionnez les caméras à partir desquelles vous souhaitez exporter la vidéo pour la période donnée. Cliquez sur Add (Ajouter). La boîte de dialogue Select Camera to Export (Sélectionner la caméra à exporter) s’ouvre. Cochez les cases associées aux caméras.
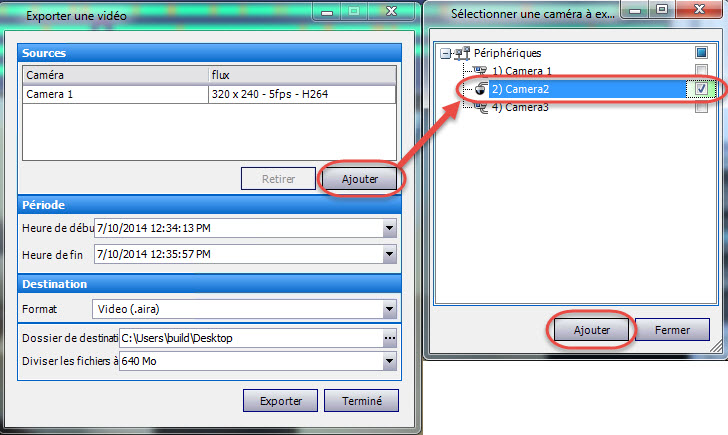
Sélection des caméras pour l’exportation de la vidéo
3 Sélectionnez Vidéo Symphony ou AVI dans le champ Format.
a Si vous avez sélectionné AVI, la boîte de dialogue Export Video (Exporter une vidéo) se développe pour afficher davantage d’options.
b (Facultatif) Par défaut, les décorations sont incluses dans la vidéo exportée. Vous pouvez désélectionner les cases pour supprimer les décorations.
c Par défaut, les options Vidéo et Audio Codecs (Codecs audio) sont sélectionnées. Utilisez la liste déroulante pour sélectionner d’autres codecs installés sur le système Windows.
d Par défaut, l’enregistrement audio est exporté. Pour exclure l’enregistrement audio, désélectionnez la case Exporter l’enregistrement audio.
Remarque: Symphony enregistre le format et la destination de la dernière exportation effectuée lors d’une session. |
4 Par défaut, le fichier vidéo et un fichier journal sont enregistrés sur le bureau. Si nécessaire, modifiez l’emplacement des fichiers enregistrés en changeant le chemin du champ Dossier de destination.
• Le nom du fichier vidéo est enregistré sous <CameraName> - <Capture Resolution> - <Capture FPS> - <Capture Format>_YYYYMMDD_HHMMSS et porte l’extension .avi ou .aira. La date et l’heure indiquent le début du clip enregistré.
• Le fichier journal vidéo est intitulé de la même manière que le fichier vidéo, mais porte l’extension .txt. Le fichier vidéo exporté contient une somme de contrôle MD5 (signature numérique). Il permet de vérifier que le fichier vidéo n’a pas été modifié.
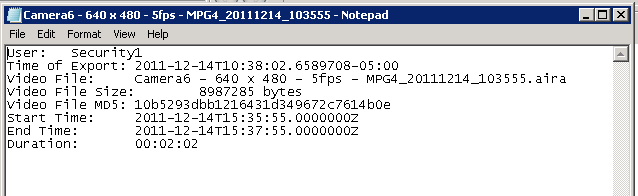
Fichier journal d’exportation vidéo
• Pour vérifier la somme de contrôle, analysez le fichier vidéo avec md5sum et assurez-vous que le résultat correspond à la valeur du fichier journal. Pour plus d’informations, reportez-vous à la base de connaissances Aimetis: http://www.aimetis.com/Support/kbarticle.aspx?ID=10086
5 Dans la liste déroulante Split Files at (Diviser les fichiers à) de la boîte de dialogue Export Video (Exporter une vidéo), sélectionnez le segment de taille de fichier : 10, 100, 640, 700 ou 2 000 Mo. Vous pouvez également saisir une valeur comprise entre 2 et 2 000 Mo.
• Par défaut, les fichiers sont créés avec des segments d’environ 640 Mo.
• Les fichiers consécutifs disposent d’un horodatage indiquant le début du fichier.
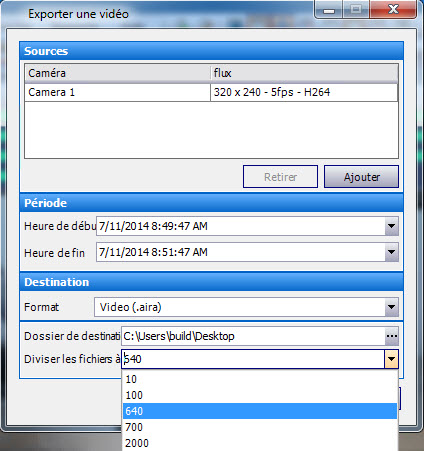
Segmentation de fichiers volumineux à l’aide de l’option Split Files at (Diviser les fichiers à)
6 Cliquez sur Exporter. Un message indiquant que le fichier a été enregistré s’affiche. Vous pouvez ouvrir le répertoire dans lequel est stockée la vidéo.
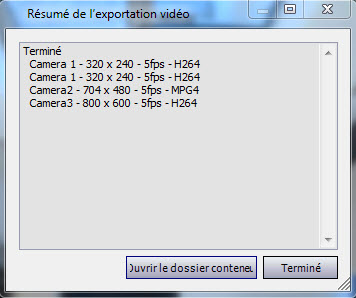
Exporter une vidéo: message indiquant que l’exportation a été effectuée
Lorsque vous exportez un fichier volumineux sous forme de segments au format AVI, une playlist est créée.
Pour lancer une playlist:
1 Ouvrez le fichier MP3 dans Windows Media Player. Les fichiers sont lus dans l’ordre, l’un après l’autre.

Clips vidéo provenant de l’exportation de vidéos volumineuses : fichier MP3 pour playlist
2 En mode bibliothèque dans Windows Media Player, cliquez sur Lire pour afficher la liste des fichiers AVI.
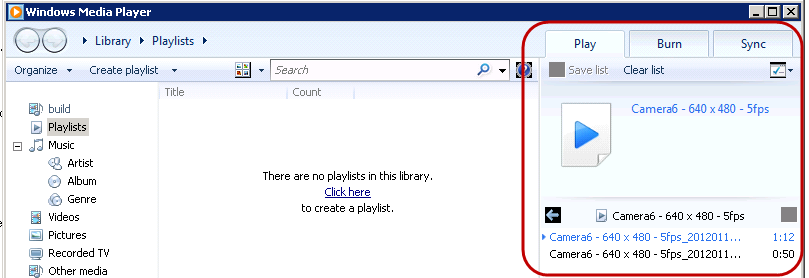
Windows Media Player affiche une playlist de vidéos