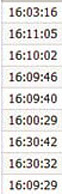Option
Description
Démarrer
Sélectionnez si vous voulez utiliser une heure relative pour exécuter le rapport ou une date et une heure spécifiques. Par exemple, si ce rapport a été enregistré avec l’intention de l’exécuter dans le futur, la sélection d’un début relatif de 7 jours signifie que l’heure de début du rapport se situera 7 jours à partir de chaque fois où le rapport est exécuté. L’utilisation d’une date et une heure spécifiques n’est utile que si ce rapport est destiné à n’être exécuté qu’une fois et plus par la suite.
Fin
SI une heure relative a été sélectionnée dans la section Début, la sélection de Maintenant définit l’heure du rapport de façon dynamique sur celle où le rapport a été exécuté. Si une date et une heure spécifiques ont été sélectionnées, il est très probable qu’une date et une heure spécifiques pour la fin du rapport soient appropriées.
Heure du jour
La recherche par jours entiers inclut les 24 heures d’une journée. Dans les cas où une recherche exige plusieurs jours mais seulement une certaine période par jour, il est préférable de sélectionner Jours partiels. Par exemple, il est possible d’effectuer une recherche sur 7 jours mais seulement entre 10:00 et 20:00 chaque jour, pour éliminer les résultats qui se situent hors des heures d’ouverture.
Intervalle temps
Calcule le nombre total d’objets immobilisés dans une zone définie, puis calcule la moyenne des temps d’immobilisation de la zone pour cette période agrégée.
Par exemple, si les données sont groupées dans des segments de deux heures, le rapport calcule le nombre total de personnes occupant la zone et le temps moyen d’immobilisation de ces personnes pour chaque période de deux heures.
Utilisation pour: agréger le temps d’immobilisation sur un rapport Carte thermique
Permet de collecter des données toutes les heures (par exemple) afin de déterminer:
• Le nombre de personnes immobilisées dans différentes zones et la durée moyenne de leur présence dans ces zones.
• Le nombre de personnes restées immobilisées au-delà de la valeur de seuil prédéfinie.
Exemple de scénario:
Collectez des données toutes les heures sur le nombre de personnes qui demeurent dans la zone des céréales pour le petit-déjeuner pendant plus de 20 secondes, ainsi que sur la durée moyenne de leur immobilisation dans cette zone.
Chaque bloc dans la plage de temps est collecté et signalé, même si personne n’était immobilisé dans cette zone pendant cette période.

Pour afficher les données brutes de la carte thermique, sélectionnez l’option Aucun dans le champ Intervalle temps.
Le rapport non agrégé est identique au rapport agrégé car il partage les mêmes colonnes. Chaque ligne décrit la valeur d’un seul objet dans une zone.