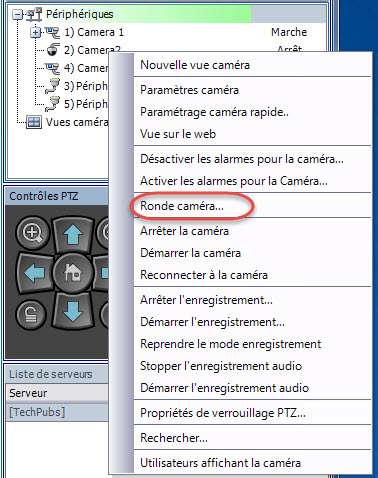
Par défaut, chaque caméra équipée d’une fonction panoramique/inclinaison/zoom (PTZ) est dotée d’une position par défaut qui est appliquée sauf si un utilisateur contrôle manuellement la caméra ou si la caméra est contrôlée automatiquement par Symphony (pour plus d’informations sur le contrôle automatique, reportez-vous aux Actions d’éléments de règle). Vous pouvez configurer la caméra pour avoir plusieurs positions par défaut à l’aide de la fonction Patrouille caméra. Cela permet effectivement à la caméra de couvrir une zone plus grande.
Important: Si la patrouille caméra est configurée mais désactivée, il est possible que les analyses en cours d’exécution sur les caméras PTZ ne fonctionnent pas correctement car les paramètres d’analyse par défaut seront restaurés. |
Pour configurer une patrouille caméra:
1 Dans l’Arbre des caméras, cliquez avec le bouton droit de la souris sur une caméra PTZ. Dans le menu contextuel, sélectionnez Ronde caméra. La boîte de dialogue Patrouille caméra s’ouvre.
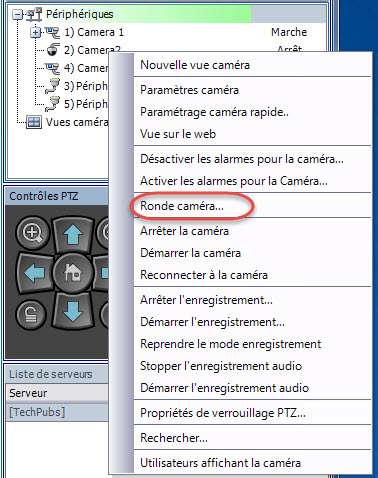
Clic avec le bouton droit de la souris sur une caméra PTZ: option de menu Ronde caméra

Boîte de dialogue Patrouille caméra
2 À l’aide des Contrôles PTZ, déplacez la caméra vers la position par défaut de votre choix, puis cliquez sur Ajouter l’emplacement PTZ actuel d’affichage réel à la liste. Il s’agira de l’emplacement 1 ou emplacement par défaut.
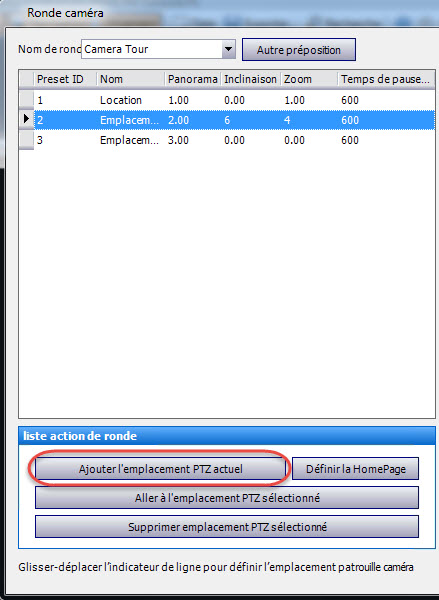
Position par défaut de la patrouille caméra
3 À l’aide des Contrôles PTZ, déplacez la caméra vers la deuxième position de votre choix, puis cliquez sur Ajouter l’emplacement PTZ actuel d’affichage réel à la liste. Il s’agira de l’emplacement 2.
4 À l’aide des Contrôles PTZ, déplacez la caméra vers chaque position de votre choix pour une patrouille en cliquant à chaque fois sur Ajouter l’emplacement PTZ actuel d’affichage réel à la liste. Vous pouvez définir jusqu’à 8 emplacements (arrêts) de patrouille caméra.
5 Pour chaque emplacement, vous pouvez définir la durée, en secondes, pendant laquelle la caméra s’arrête sur cet emplacement. Saisissez le nombre de secondes. Par exemple, pour une pause de 10 minutes, saisissez 600 secondes dans le champ Temps de pause.
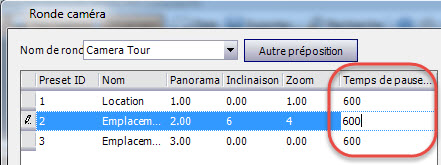
Champ Temps de pause modifiable pour chaque emplacement de la patrouille
6 Vous pouvez planifier les moments auxquels la patrouille caméra doit être active. Cliquez sur Créer une planification pour cette patrouille. La boîte de dialogue Planification s’affiche. Par défaut, le tableau date/heure est entièrement rouge et indique Active (Actif).
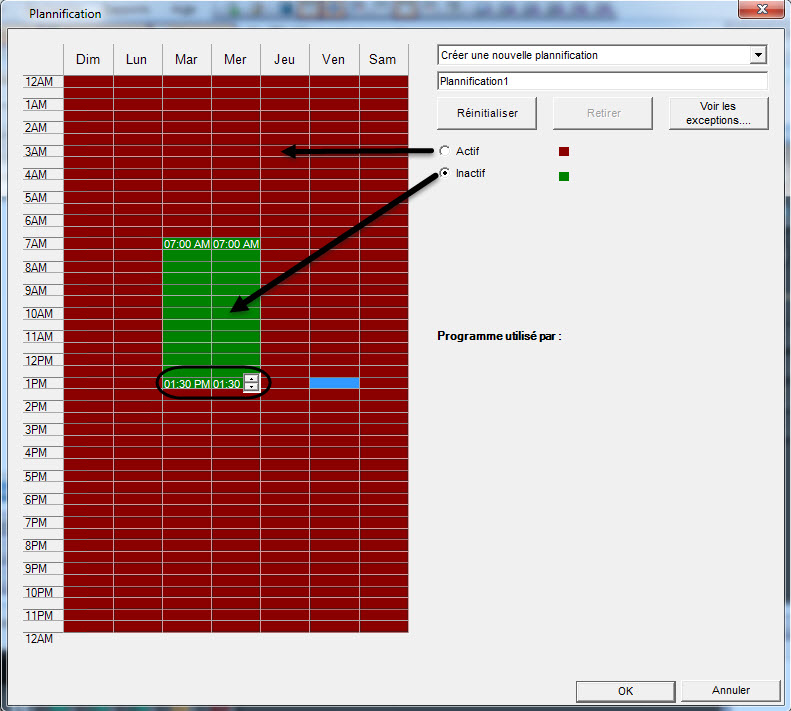
Planification d’activation de la patrouille caméra
7 Par défaut, l’option Inactive (Inactif) est sélectionnée. À l’aide de la souris, cliquez sur les intervalles de date et d’heure pendant lesquels vous souhaitez que la patrouille caméra soit inactive (en vert), puis cliquez sur OK.
• Vous pouvez définir des planifications de patrouille par plages de minutes. Cliquez sur au moins deux cases dans une colonne. Placez votre souris sur la première ou la dernière case de la colonne (première ou dernière heure de l’intervalle). Des boutons fléchés de plage apparaissent. Cliquez sur les flèches pour modifier les horaires par plages de minutes.
8 Effectuez tous les autres réglages nécessaires pour votre patrouille, puis cliquez sur OK.
Sur la console principale, lorsque les contrôles PTZ sont visibles, vous pouvez cliquer sur les chiffres. Par exemple, 1 déplace la caméra vers la position par défaut (emplacement 1) de la patrouille.
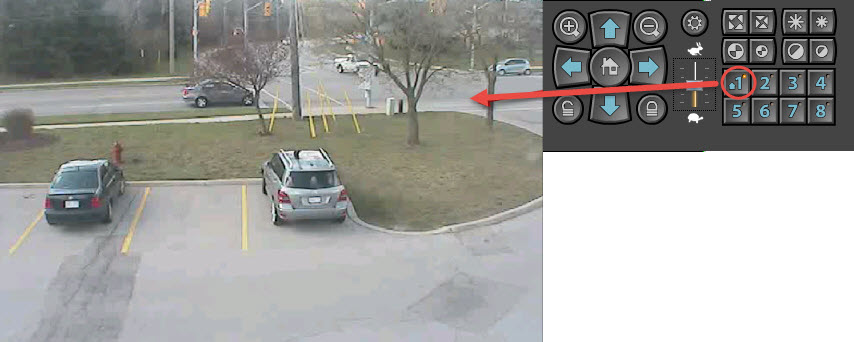
Chiffres des contrôles PTZ représentant les positions de la patrouille caméra