
• Tâche 1: (Facultatif) Configurer la patrouille caméra
• Tâche 2: Calibrer la caméra PTZ
• Tâche 3: Configurer le moteur PT091
• Tâche 4: Création d’une règle qui utilise le moteur PT091
• Calibrage de plusieurs caméras de la même marque et du même modèle
Tâche 1: (Facultatif) Configurer la patrouille caméra
1 Dans l’Arbre des caméras, cliquez avec le bouton droit de la souris sur une caméra PTZ. Dans le menu contextuel, sélectionnez Patrouille caméra. La boîte de dialogue Patrouille caméra s’affiche.
2 À l’aide des Contrôles PTZ, déplacez la caméra vers la position par défaut de votre choix, puis cliquez sur Ajouter l’emplacement PTZ actuel d’affichage réel à la liste. Il s’agira de l’emplacement 1 ou emplacement par défaut.
3 À l’aide des Contrôles PTZ, déplacez la caméra vers la deuxième position de votre choix, puis cliquez sur Ajouter l’emplacement PTZ actuel d’affichage réel à la liste. Il s’agira de l’emplacement 2.
4 À l’aide des Contrôles PTZ, déplacez la caméra vers chaque position de votre choix pour une patrouille en cliquant à chaque fois sur Ajouter l’emplacement PTZ actuel d’affichage réel à la liste. Vous pouvez définir jusqu’à 8 emplacements (arrêts) de patrouille caméra.
5 Pour chaque emplacement, vous pouvez définir la durée, en secondes, pendant laquelle la caméra s’arrête sur cet emplacement. Saisissez le nombre de secondes. Par exemple, pour une pause de 10 minutes, saisissez 600 secondes dans le champ Temps de pause.
6 Vous pouvez planifier les moments auxquels la patrouille caméra doit être active. Cliquez sur Créer une planification pour cette patrouille. La boîte de dialogue Planification s’affiche. Par défaut, le tableau date/heure est entièrement rouge et indique Active (Actif).
7 Par défaut, l’option Inactive (Inactif) est sélectionnée. À l’aide de la souris, cliquez sur les intervalles de date et d’heure pendant lesquels vous souhaitez que la patrouille caméra soit inactive (en vert), puis cliquez sur OK.
8 Effectuez tous les autres réglages nécessaires pour votre patrouille, puis cliquez sur OK.

Boîte de dialogue Patrouille caméra
Tâche 2: Calibrer la caméra PTZ
Vous devez utiliser une caméra calibrée pour pouvoir utiliser le moteur d’analyse PT09x.
• Aimetis possède une liste de caméras précalibrées.
• Pour les caméras PTZ non calibrées en position absolue, vous devez utiliser la fonctionnalité Calibrage PTZ dans Symphony:
• La procédure peut prendre une dizaine de minutes.
• Vous devez posséder une licence Enterprise valide, faute de quoi vous recevrez un message d’erreur lorsque vous tenterez de calibrer la caméra.
• Les données de calibrage d’une caméra sont stockées dans la base de données et remplacent toutes les données précalibrées.
• Si vous possédez plusieurs caméras PTZ en position absolue du même modèle, vous pouvez en calibrer une, puis enregistrer et appliquer les paramètres aux autres caméras de ce modèle.
1 Dans l’Arbre des caméras, cliquez avec le bouton droit de la souris sur la caméra PTZ et sélectionnez Calibrage PTZ dans le menu contextuel.
2 Dans la boîte de dialogue PTZ Calibration (Calibrage PTZ), cliquez sur Start Calibration (Démarrer le calibrage). La caméra effectue une série de panoramiques, d’inclinaisons et de zooms.
3 Dans la boîte de dialogue Calibration Complete (Calibrage terminé), cliquez sur OK.
Tâche 3: Configurer le moteur PT091
Pour configurer le moteur PT091:
1 Dans le client Symphony, sélectionnez Configuration dans le menu Serveur. La boîte de dialogue Configuration s’affiche. Elle vous permet de configurer les équipements du serveur actuellement sélectionné.
2 Dans le volet gauche, cliquez sur Devices (Équipements). La boîte de dialogue Devices (Équipements) s’affiche.
3 Cliquez sur la caméra que vous souhaitez configurer pour une utilisation avec des analyses vidéo, puis cliquez sur Modifier.
4 Cliquez sur l’onglet Moteurs d’analyse et sélectionnez PT091. VE250 est sélectionné par défaut.
5 Configurez la caméra pour utiliser également le moteur PT091. Cliquez sur l’onglet Configuration de l’analyse. Dans le champ déroulant Moteurs d’analyse, sélectionnez Intel_ PT091. Il est recommandé de conserver tous les paramètres par défaut.
Important: Le moteur PT091 ne peut pas être utilisé seul dans la mesure où il est utilisé uniquement lorsque le suivi automatique a démarré. En général, le moteur d’analyse VE150 ou VE250 est également configuré sur la caméra. |
6 Cliquez sur OK pour enregistrer les paramètres.
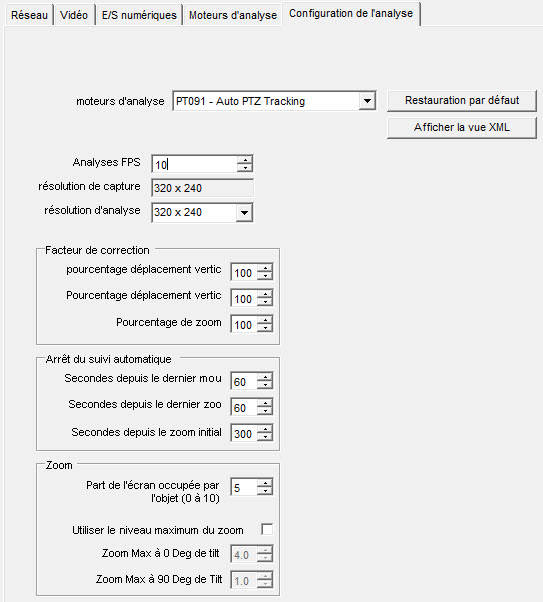
Onglet Configuration de l’analyse avec le moteur Intel_PT091 sélectionné
Option |
Description |
Valeur par défaut |
Quand l’utiliser |
Analyses FPS |
Indique le nombre d’images qui seront analysées par le système. |
10 |
En général, la valeur par défaut ne doit pas être modifiée. Pour économiser les ressources d’unité centrale, vous pouvez réduire la valeur. Cependant, les performances du moteur vidéo peuvent baisser. |
Résolution de capture |
Permet d’afficher la résolution à laquelle la vidéo est enregistrée. Elle peut uniquement être modifiée dans la page de configuration de l’équipement. |
|
Non applicable. |
Résolution d’analyse |
Résolution utilisée pour analyser les images. Cette valeur est normalement inférieure à la Résolution de capture pour préserver les ressources de l’unité centrale. |
|
Définir la Résolution d’analyse sur la même valeur que la Résolution de capture garantit que les objets sont détectés le plus loin possible. Pour économiser les ressources d’unité centrale, vous pouvez réduire la valeur. Cependant, cela risque de réduire la plage de détection de l’analyse vidéo. |
Pourcentage déplacement vertical |
Améliore ou réduit le contrôle du moteur vidéo. |
100 |
Si la caméra dépasse le champ voulu ou qu’elle saute une scène, réduisez le pourcentage pour que le suivi soit plus stable. Augmentez le pourcentage si le suivi est trop lent. |
Pourcentage déplacement vertical |
Améliore ou réduit le contrôle du moteur vidéo. |
100 |
Si la caméra dépasse le champ voulu ou qu’elle saute une scène, réduisez le pourcentage pour que le suivi soit plus stable. Augmentez le pourcentage si le suivi est trop lent. |
Pourcentage de zoom |
Améliore ou réduit le contrôle du moteur vidéo. |
100 |
Si la caméra dépasse le champ voulu ou qu’elle saute une scène, réduisez le pourcentage pour que le suivi soit plus stable. Augmentez le pourcentage si le suivi est trop lent. Le pourcentage de zoom minimum pour PT091 est 0. Définissez-le à 0 si vous souhaitez que le suivi automatique n'effectue pas de zoom sur la caméra. |
Secondes depuis le dernier mouvement |
Réinitialise la position par défaut de la caméra après le nombre de secondes indiqué. |
15 |
Lorsque la caméra n’effectue ni panoramique ni inclinaison et qu’elle ne perçoit plus aucun objet en mouvement, elle retourne à sa position par défaut au bout de 15 secondes (par défaut). |
Secondes depuis le dernier zoom |
Réinitialise la position par défaut de la caméra après le nombre de secondes indiqué. |
60 |
Si la caméra se déplace mais ne zoome pas, c’est qu’elle fait le point sur un léger mouvement en arrière-plan. |
Secondes depuis le zoom initial |
Réinitialise la position par défaut de la caméra après le nombre de secondes indiqué. |
150 |
La caméra retourne à sa position après le nombre de secondes indiqué, indépendamment de ce qu’elle a perçu. Par exemple, elle a suivi des voitures sur la route. |
Amount of screen object should occupy (Part de l’écran occupée par l’objet) (0-10) |
• Le moteur vidéo essaie de maintenir la cible dans une certaine fraction de l’écran, en largeur et en hauteur. • 0 correspond à 25 % de l’écran. • 5 correspond à 35 % de l’écran. • 10 correspond à 45 % de l’écran. |
|
Utilisez une valeur faible si vous voulez avoir un aperçu des alentours de l’objet et que vous voulez réduire le risque de perdre celui-ci. Utilisez une valeur élevée si vous voulez zoomer pour mieux reconnaître l’objet, même si cela augmente le risque de le perdre. |
Utiliser le niveau maximum du zoom |
Cette option permet de définir le niveau maximum du zoom pour un angle d’inclinaison donné. Remarque: cela ne signifie pas que le niveau de zoom sera atteint lors du suivi, mais garantit que vous ne dépasserez pas ce niveau. |
Désactivée, car le niveau maximum du zoom dépend de l’emplacement de la caméra. |
Si vous constatez que la caméra effectue un zoom excessif lors du suivi des objets, utilisez cette fonctionnalité pour limiter le niveau maximum du zoom. Limiter le niveau maximum du zoom permet parfois d’améliorer le suivi. |
Zoom Max à 0 Deg de tilt |
Lorsque l’inclinaison est de 0 degré, vous êtes face à l’horizon. Par conséquent, la distance entre la caméra et l’objet observé est importante. Dans ce cas, un niveau de zoom élevé est nécessaire. |
10 |
Si le moteur vidéo effectue un zoom excessif lorsque l’horizon se trouve en face, définissez le niveau de zoom approprié pour voir clairement les objets à la distance maximale à partir de laquelle vous voulez effectuer leur suivi. |
Zoom Max à 90 Deg de tilt |
Lorsque l’angle d’inclinaison est de 90 degrés, la caméra est orientée directement vers le bas. Par conséquent, la distance entre la caméra et l’objet observé est réduite (hauteur de la caméra). Dans ce cas, un niveau de zoom réduit est nécessaire. |
1 |
Définissez cette option sur le niveau de zoom approprié pour voir clairement un objet situé directement sous la caméra. |
Tâche 4: Création d’une règle qui utilise le moteur PT091
À titre d’illustration, une règle est créée pour zoomer et suivre les objets qui entrent dans une zone d’alarme. Vous pouvez définir plusieurs types de règle. Pour obtenir des détails, consultez le Règles: utilisation de l’assistant de règles.
Pour configurer une règle qui utilise le moteur PT091:
1 Vous devez configurer le moteur PT091 avant de créer une règle qui utilise ce moteur.
2 Dans le menu Serveur, sélectionnez Configuration, puis Règles.
3 Cliquez sur Nouveau. L’assistant de règles s’affiche. Lisez la présentation et cliquez sur Suivant.
4 Cochez la case en regard du nom de la caméra. S’il s’agit d’une caméra PTZ, cochez la case Position de visite caméra.
5 Dans la liste déroulante Sélectionner un moteur vidéo pour cette caméra, sélectionnez VE250. (Le moteur doit être celui que vous avez choisi dans la section Tâche 3: Configurer le moteur PT091.)
6 Sélectionnez l’option Dessiner, puis, à l’aide de la souris, colorez la zone de l’image que vous voulez définir comme la zone d’alarme. Si des objets entrent dans cette zone, la caméra effectuera un zoom avant et suivra ces objets.
7 Cliquez sur Suivant pour poursuivre avec l’assistant de règles. Sur l’écran Événement, dans l’onglet Alarme, vérifiez que la case Émettre une alarme est cochée.

Option Émettre une alarme sélectionnée
8 Cliquez sur l’onglet Zoom. Cochez la case Suivi automatique. (La caméra effectuera un zoom avant sur un objet situé dans une zone d’alarme et suivra cet objet.)

Onglet Zoom avec l’option Suivi automatique sélectionnée
9 Cliquez sur Suivant et configurez la Planification. Pour obtenir des détails, reportez-vous à Planification dans la section Règles: utilisation de l’assistant de règles.
10 Cliquez sur l’onglet Summary (Résumé) et donnez un nom à cette règle, par exemple Objet sur un parking.