Cliquez sur Suivant pour quitter l’écran Événement et ouvrir l’écran Action.
Dans l’écran Action, vous pouvez créer un ensemble d’actions censées avoir lieu quand un événement se produit. Par exemple, une nouvelle action est créée et appelée « Action - High Response » (Action - Réponse rapide). Il peut s’agir d’actions comme par exemple des caméras qui commencent à enregistrer, des messages envoyés à des personnes bien précises, un son qui retentit, voire une caméra PTZ qui zoome sur l’événement en question.
1 Attribuez un nom descriptif à l’action.
2 Cliquez ensuite sur chaque onglet pour définir les actions.
Écran Action
Onglet Alarme sur l’écran Action
1 Case à cocher Émettre une alarme: une alarme est enregistrée sur la barre de temps et dans le journal des alarmes, comme l’illustre l’exemple suivant.
2 Voir les autres caméras en alarme: vos caméras peuvent vous donner plusieurs angles de vue/perspectives d’un lieu. Par exemple, si une alarme d’accès se déclenche, vous pourriez vouloir visualiser en direct et sur-le-champ ce que montrent les quelques caméras à proximité du point d’accès. Ici, vous sélectionnez les caméras censées vous montrer la vidéo dans le cas du déclenchement d’une alarme. Au final, un panneau vidéo bascule automatiquement vers une caméra en particulier quand un événement se produit.
Onglet Enregistrer sur l’écran Action
• Case à cocher Enregistrer: permet d’assurer que l’enregistrement vidéo est activé sur la caméra, même si la caméra est configurée par défaut sur Pas d’enregistrement, tel que défini dans la configuration de l’équipement.
• Il est nécessaire de sélectionner Démarrer l’enregistrement sur d’autres caméras si vous avez sélectionné une E/S d’alarme en tant qu’événement. Sélectionnez la caméra à associer à cette alarme pour ajouter l’événement à la Barre de temps de la caméra.
Important: Même si une caméra est configurée pour ne Jamais enregistrer (dans l’onglet Vidéo de la configuration de l’équipement), le paramètre de l’assistant de règles prévaut. La caméra enregistrera la vidéo.
|
Utilisez cette option pour envoyer automatiquement un signal électrique à un équipement externe lorsqu’une alarme se déclenche. Cette option peut s’avérer utile si vous configurez une règle permettant de détecter que des voitures ont été volées et si vous voulez que Symphony ferme automatiquement une porte ou qu’il allume la lumière.
Symphony est conçu pour prendre en charge les relais d’alarme (tels que QK108) pour se connecter au serveur Symphony via le port série.
• La case à cocher Relais déclencheur vous permet de définir si le relais doit être activé, désactivé ou modifié.
• Le champ Nº de relais vous permet de définir l’adresse de la carte à relais à contrôler.
• La case à cocher Restaurer l’état après vous permet de définir la durée pendant laquelle le relais doit rester à son état actuel avant d’être réinitialisé.
Onglet Relais sur l’écran Action
Vous pouvez configurer Symphony afin d’envoyer automatiquement un fichier JPG vers un site FTP lorsqu’une règle est enfreinte. Vous pouvez configurer les fonctionnalités et noms de fichiers JPG dans cet onglet.
Il est possible de générer automatiquement le nom de fichier à partir des informations de date, heure, règle et caméra, en utilisant les symboles affichés dans l’onglet FTP.
Exemples de modèles de noms de fichier:
• %d 2004_06_30.jpg
• %t 14_01_45_050.jpg
• %d-%t 2004_06_30-14_01_45_050.jpg
• %m-%a-%h 05-30-14.jpg
• %h_%i_%s_%l_%p 14_01_45_050_My_Rule.jpg
Vous pouvez configurer Symphony afin d’envoyer automatiquement un e-mail lorsqu’une alarme se déclenche.
• Vous pouvez spécifier plusieurs destinataires.
• Chaque destinataire reçoit un e-mail avec, en pièce jointe, une image de l’événement qui a déclenché l’alarme.
• L’e-mail comprend un lien hypertexte donnant accès à l’application Aimetis Symphony Web Access, qui permet d’accéder à l’alarme en question.
• L’e-mail inclut également un lien hypertexte donnant accès au fichier JPG de l’alarme sur le serveur.
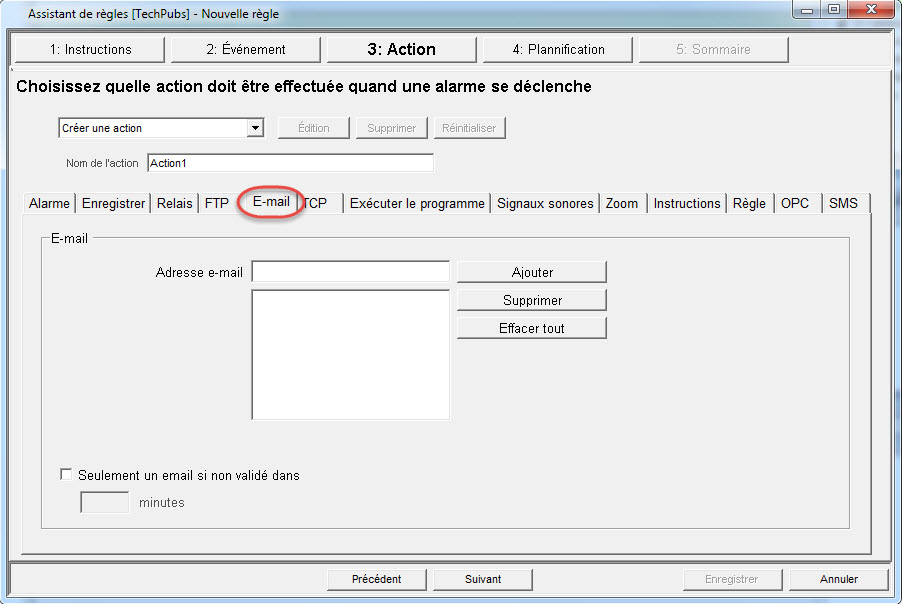
Onglet E-mail sur l’écran Action
Propose une méthode générique pour communiquer avec un système de contrôle d’accès ou un autre équipement. Symphony ouvre un socket TCP vers une adresse IP et un port, et envoie le message ASCII spécifié.
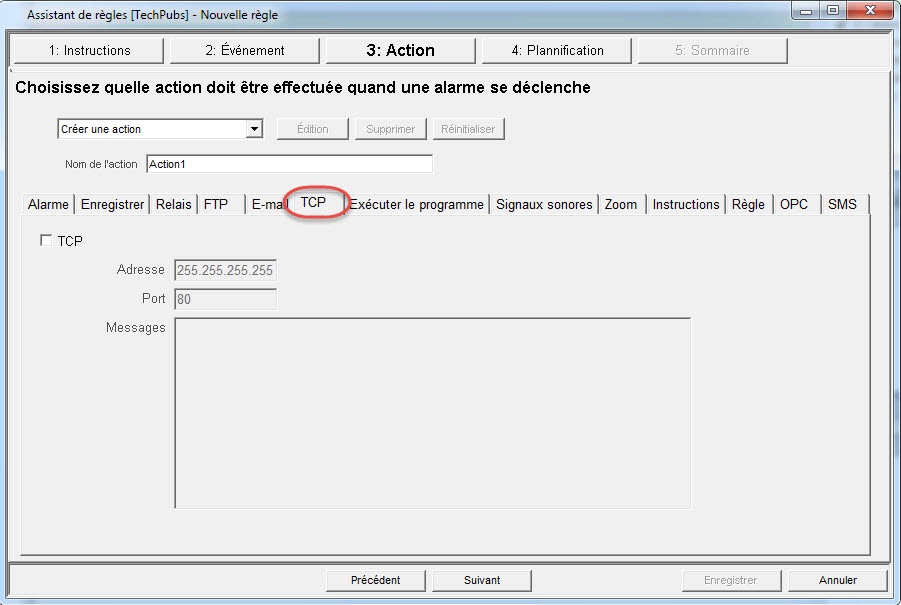
Onglet TCP sur l’écran Action
Exemple de message qui apparaît dans le champ Messages avec des paramètres de message ASCII:
• Alarm occurred at %MM/%DD/%YYYY (Alarme déclenchée le %MM/%DD/%YYYY)
Description |
Format |
Modèles de format de date |
|
Année de l’alarme |
%YYYY |
Mois de l’alarme |
%MM |
Jour de l’alarme |
%DD |
Modèles de format d’heure |
|
Heure (format 12 h) de l’alarme avec zéro à gauche |
%hh |
Heure de l’alarme |
%HH |
Minutes de l’alarme |
%mm |
Secondes de l’alarme |
%ss |
Moment AM/PM (matin/après-midi) de l’alarme |
%tt |
Millisecondes de l’alarme |
%fff |
Modèles de format existants |
|
Date alarme |
%d |
Année de l’alarme |
%y |
Mois de l’alarme |
%m |
Jour de l’alarme |
%a |
Durée de l’alarme |
%t |
Heure de l’alarme |
%h |
Modèles de métadonnées d’alarme |
|
Caméra de l’alarme |
%c |
Nom de la stratégie |
%p |
Conversion ASCII du nom de la caméra au format Unicode |
%e |
Nom de règle abrégé |
%b |
ID de la stratégie |
%o |
Si un fichier JPG est généré sur le serveur dans le dossier _images pour cette alarme, il suivra ce modèle |
%f |
Cette action permet à Symphony d’exécuter un programme tiers.
Le répertoire de travail doit contenir le chemin vers le programme\fichier bat.
• Par exemple: C:\Program Files\Aimetis\Symphony\_bin
Le nom du fichier exécutable doit contenir le chemin et le programme de commande (au moins pour les fichiers bat).
• Par exemple: C:\Windows\System32\cmd.exe
Les arguments doivent contenir le nom du fichier séquentiel et le paramètre « /C ».
• Par exemple: /C RecordToggle.bat
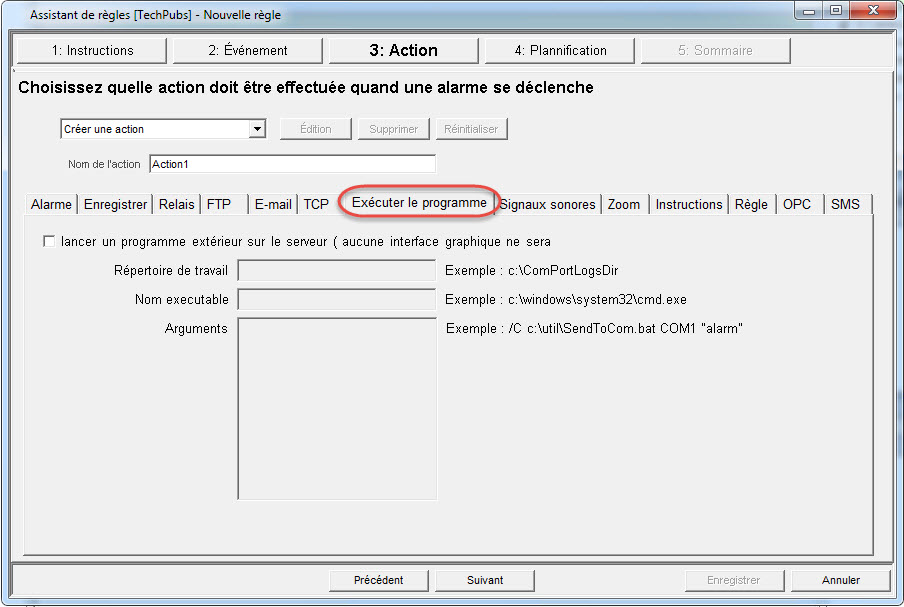
Onglet Exécuter le programme sur l’écran Action
Vous pouvez configurer Symphony afin que retentisse un son préenregistré lorsqu’une règle est enfreinte. Cela peut être utile si vous souhaitez avertir automatiquement les intrus que la propriété est sous surveillance.
• Vous pouvez charger des fichiers dans Symphony et sélectionner le fichier son (par exemple, un fichier .wav) à lire lorsque la règle en cours est enfreinte.
• Vous pouvez brancher des haut-parleurs sur l’ordinateur serveur Symphony (PAS sur l’ordinateur client Symphony) pour également entendre le son.
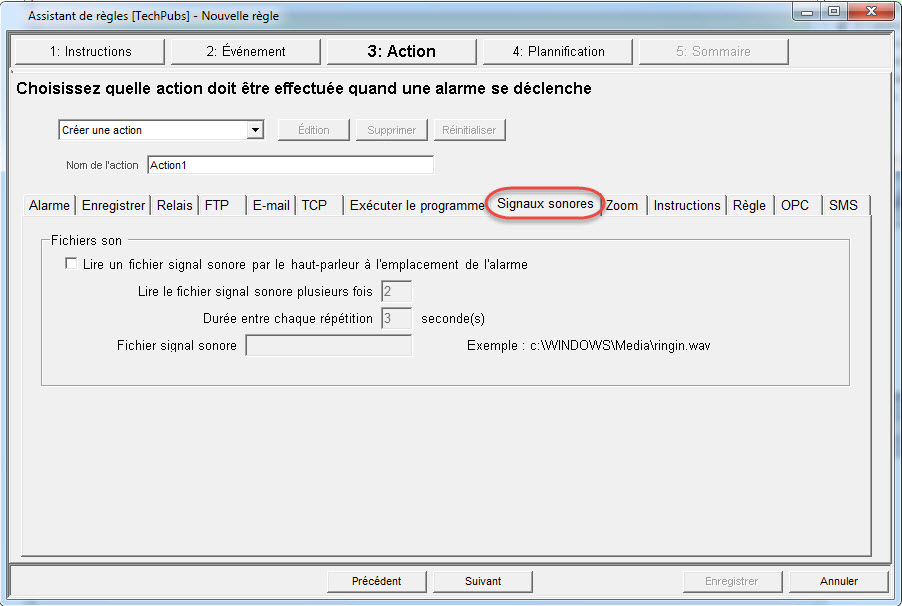
Onglet Sons sur l’écran Action
Vous permet de spécifier les actions qu’une caméra dôme (PTZ) doit exécuter après que le déclencheur de la règle actuelle a été détecté.
Si vous cochez la case Suivi automatique, la caméra conserve sa position par défaut et effectue automatiquement un zoom et un suivi de l’objet.
Si vous cochez la case « Forcer une caméra PTZ sur un emplacement », vous devez indiquer une position préprogrammée vers laquelle la caméra doit se déplacer.
• Cette fonctionnalité est utile si vous souhaitez créer une règle d’alarme dans laquelle le déclencheur est une entrée Alarme matérielle (équipement d’E/S sélectionné dans la liste d’équipements figurant dans l’onglet Alarme). Par exemple, si un détecteur de mouvement ou une caméra fixe déclenche une alarme, vous pouvez forcer la caméra PTZ à se placer automatiquement à son emplacement pour une analyse plus poussée. Cela est impossible si l’élément Règle de déclencheur n’est pas spécifique à la région (par exemple, une alarme Rupture de cordon).
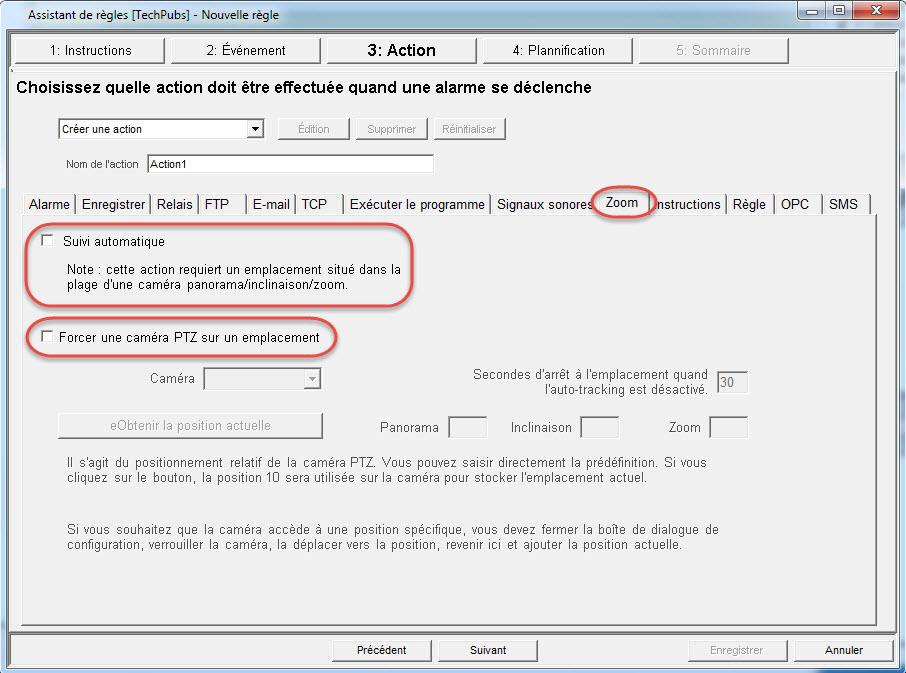
Onglet Zoom sur l’écran Action
Vous pouvez joindre des instructions précises à une règle. Ces instructions indiquent à un agent ou à un opérateur de surveillance ce qu’il doit faire si une alarme se déclenche. Lorsqu’une alarme se déclenche, les instructions s’affichent dans le Journal des alarmes de la console principale.
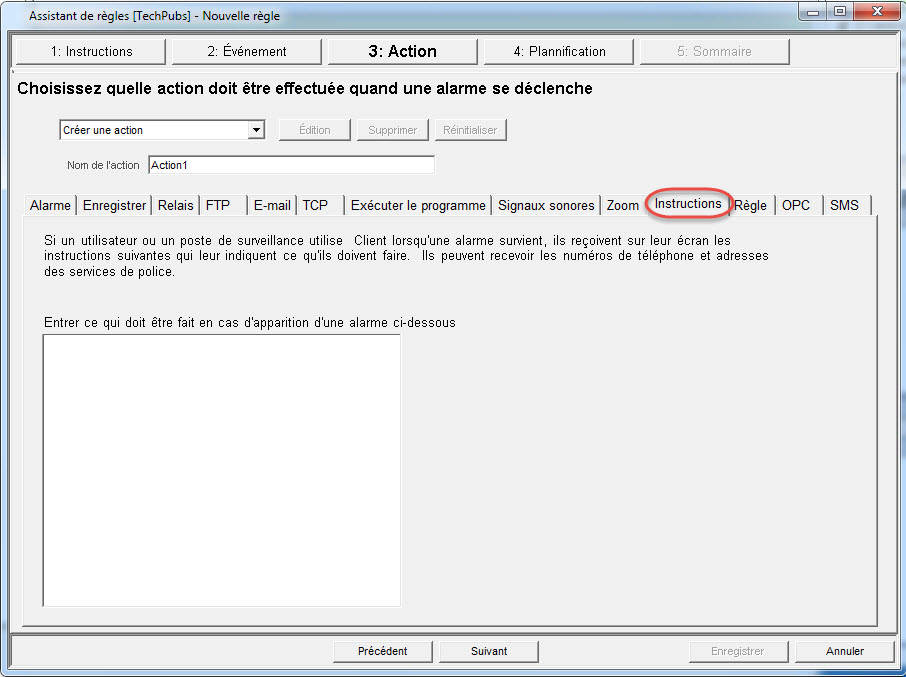
Onglet Instructions sur l’écran Action
Exemple – Les instructions de la règle apparaissent dans la boîte de dialogue Détails de l’alarme
Après le déclenchement d’une alarme, d’autres règles peuvent être automatiquement activées ou désactivées si vous le souhaitez.
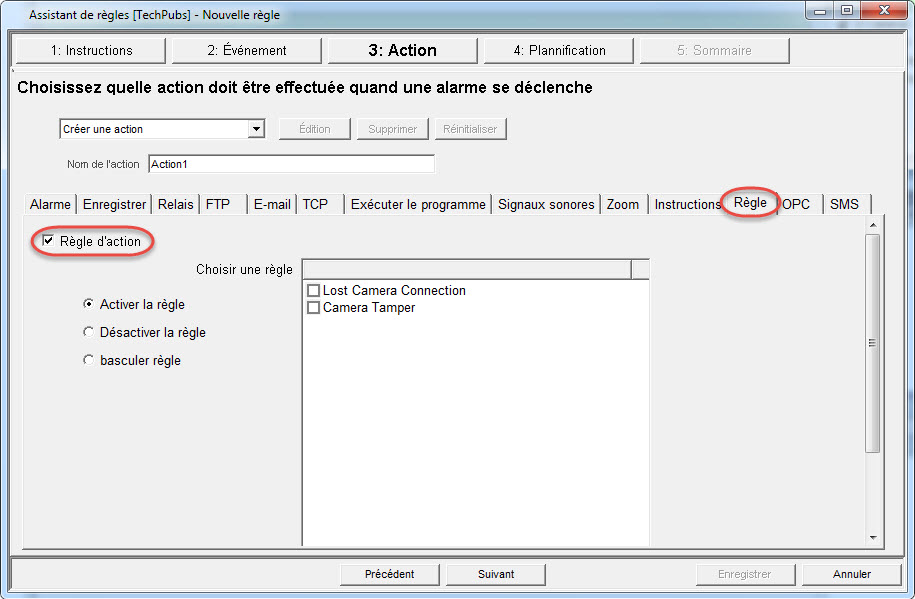
Onglet Règle sur l’écran Action
Si vous configurez cet onglet, Symphony pourra interagir avec les serveurs OPC en cas d’alarme.
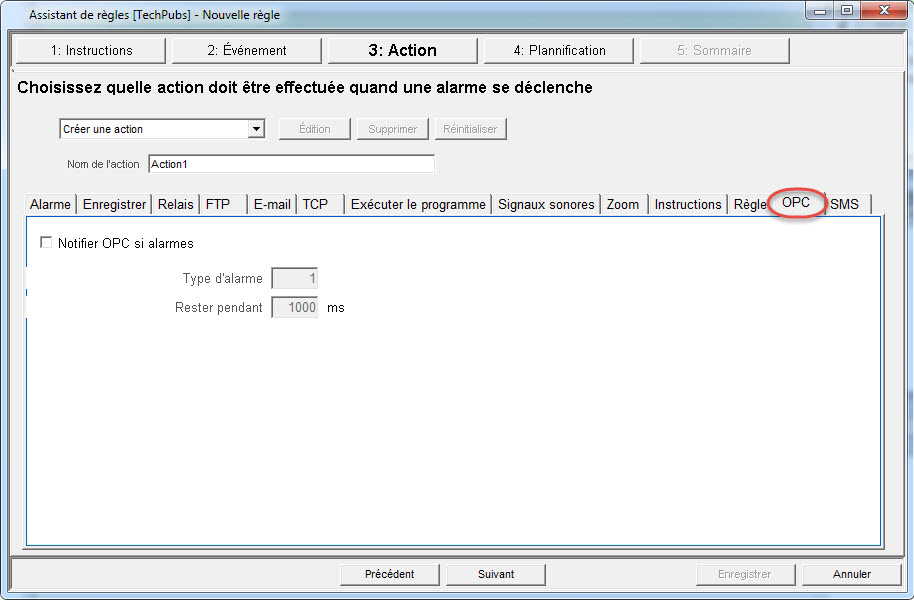
Onglet OPC sur l’écran Action
Si vous configurez le port COM et le débit binaire et que vous ajoutez un numéro de téléphone (le cas échéant), Symphony peut envoyer des messages SMS quand l’alarme se déclenche.
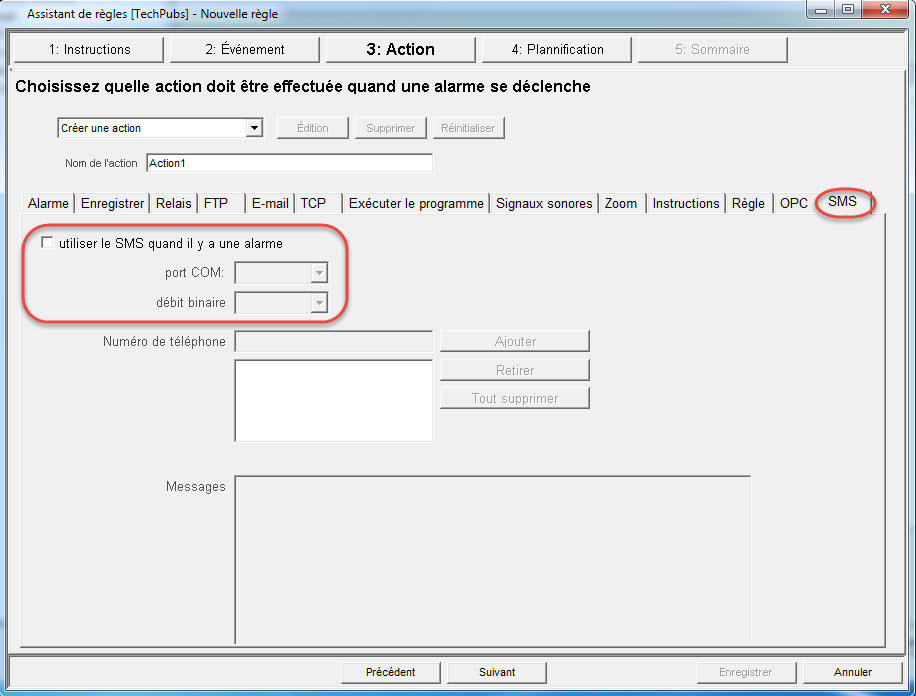
Onglet SMS sur l’écran Action
Résumé des onglets de la section Action de l’assistant de règles
Onglet |
Description/Utilisation |
|
|
Si la case Émettre une alarme est cochée, la Barre de temps et le Journal des alarmes indiquent qu’une alarme s’est déclenchée. Si cette case est décochée, ce n’est alors pas le cas. Cependant, toutes les autres actions spécifiées sont quand même exécutées. Cette option s’avère utile lorsque vous effectuez un zoom à partir de caméras PTZ. En effet, il peut être inutile d’afficher une alarme chaque fois que la caméra effectue automatiquement un zoom. |
La case à cocher Enregistrer permet d’assurer que l’enregistrement vidéo est activé sur la caméra, même si la caméra est configurée par défaut sur Pas d’enregistrement, tel que défini dans la configuration de l’équipement. Il est nécessaire de sélectionner Démarrer l’enregistrement sur d’autres caméras si vous avez sélectionné une E/S d’alarme en tant qu’événement. Sélectionnez la caméra à associer à cette alarme pour ajouter l’événement à la Barre de temps de la caméra. |
|
Utilisez cette option pour envoyer automatiquement un signal électrique à un équipement externe lorsqu’une alarme se déclenche. Cette option peut s’avérer utile si vous configurez une règle permettant de détecter que des voitures ont été volées et si vous voulez que Symphony ferme automatiquement une porte ou qu’il allume la lumière. Symphony est conçu pour prendre en charge les relais d’alarme (tels que QK108) pour se connecter au serveur Symphony via le port série. La case à cocher Relais déclencheur vous permet de définir si le relais doit être activé, désactivé ou modifié. Le champ Nº de relais vous permet de définir l’adresse de la carte à relais à contrôler. La case à cocher Restaurer l’état après vous permet de définir la durée pendant laquelle le relais doit rester à son état actuel avant d’être réinitialisé. Pour plus d’informations, consultez l’article de la base de connaissances Aimetis relatif à la configuration des relais d’alarme. |
|
Vous pouvez configurer Symphony afin d’envoyer automatiquement un fichier JPG vers un site FTP lorsqu’une règle est enfreinte. Vous pouvez configurer les fonctionnalités et noms de fichiers JPG dans cet onglet. Il est possible de générer automatiquement le nom de fichier à partir des informations de date, heure, règle et caméra, en utilisant les symboles affichés dans l’onglet FTP. Exemples de modèles de noms de fichier: %d 2004_06_30.jpg %t 14_01_45_050.jpg %d-%t 2004_06_30-14_01_45_050.jpg %m-%a-%h 05-30-14.jpg %h_%i_%s_%l_%p 14_01_45_050_My_Rule.jpg |
|
Vous pouvez configurer Symphony afin d’envoyer automatiquement un e-mail lorsqu’une alarme se déclenche. Vous pouvez spécifier plusieurs destinataires. Chaque destinataire reçoit un e-mail avec, en pièce jointe, une image de l’événement qui a déclenché l’alarme. L’e-mail comprend un lien hypertexte donnant accès à l’application Aimetis Symphony Web Access, qui permet d’accéder à l’alarme en question. L’e-mail inclut également un lien hypertexte donnant accès au fichier jpg de l’alarme sur le serveur. |
|
Permet d’ouvrir un socket TCP vers une adresse IP et un port et permet d’envoyer le message ASCII spécifié. Il s’agit d’une méthode générique permettant d’interagir avec un système de contrôle d’accès ou un autre équipement. |
|
Si vous configurez cette option, Symphony peut exécuter un programme tiers. Répertoire de travail: doit contenir le chemin du programme\fichier bat. Par exemple: C:\Program Files\Aimetis\Symphony\_bin Nom exécutable: doit contenir le chemin et le programme de commande (au moins pour les fichiers bat). Par exemple : C:\Windows\System32\cmd.exe Arguments: doit contenir le nom du fichier séquentiel et le paramètre « /C ». Par exemple: /C RecordToggle.bat |
|
Vous pouvez configurer Symphony afin de lire un son préenregistré lorsqu’une règle est enfreinte. Vous pouvez charger des fichiers dans Symphony et sélectionner le fichier son (par exemple, un fichier .wav) à lire lorsque la règle actuelle est enfreinte. Cela peut être utile si vous souhaitez avertir automatiquement les intrus que la propriété est sous surveillance. |
|
Vous permet de spécifier les actions qu’une caméra dôme (PTZ) doit exécuter après que le déclencheur de la règle actuelle a été détecté. Si vous cochez la case Suivi automatique, la caméra conserve sa Position par défaut et effectue automatiquement un zoom et un suivi de l’objet. Si vous cochez la case Forcer une caméra PTZ sur un emplacement, vous devez indiquer une position préprogrammée vers laquelle la caméra doit se déplacer. Cette fonctionnalité est utile si vous souhaitez créer une règle d’alarme dans laquelle le déclencheur est une entrée Alarme matérielle (équipement d’E/S sélectionné dans la liste d’équipements figurant dans l’onglet Alarme). Par exemple, si un détecteur de mouvement ou même une caméra fixe a déclenché une alarme, vous pouvez forcer la caméra PTZ à se placer automatiquement à son emplacement, pour une analyse plus poussée. Cela est impossible si l’élément Règle de déclencheur n’est pas spécifique à la région (par exemple, une alarme Rupture de cordon). |
|
Vous pouvez associer des instructions spécifiques à une règle. Ces instructions indiquent à un agent ou à un opérateur de surveillance ce qu’il doit faire si une alarme se déclenche. Lorsqu’une alarme se déclenche, elle s’affiche dans le Journal des alarmes de la console principale. |
|
Lorsqu’une alarme se déclenche, une action peut être configurée pour activer ou désactiver automatiquement d’autres règles. |
|
Si vous configurez cet onglet, Symphony pourra interagir avec les serveurs OPC en cas d’alarme. |
|
Si vous configurez le port COM et le débit binaire et que vous ajoutez un numéro de téléphone (le cas échéant), Symphony peut envoyer des messages SMS lorsque l’alarme se déclenche. |