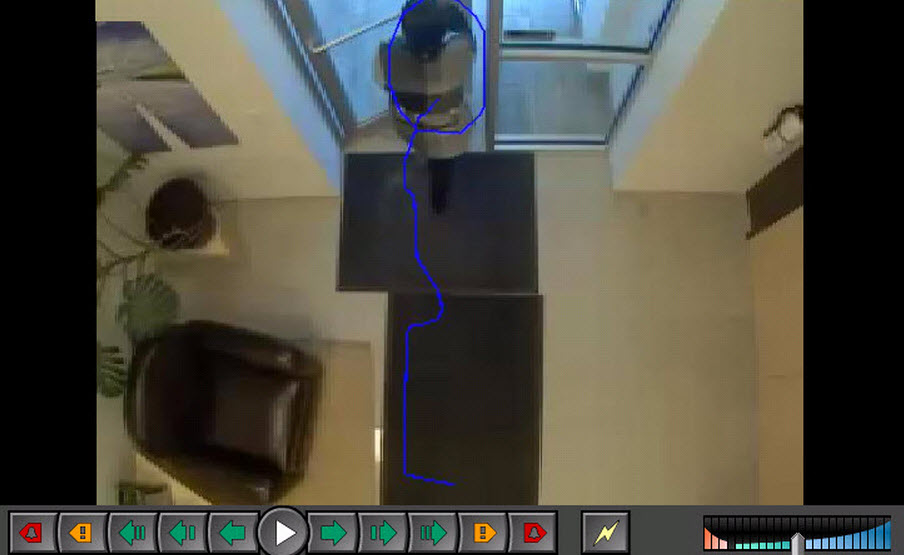
El VE180 es una buena opción para aplicaciones de rastreo de personas en interiores/exteriores. Entre las implementaciones habituales se incluyen los edificios comerciales. Este motor de vídeo se puede utilizar para aplicaciones de recuento de personas y cálculo de tiempo de permanencia. La Configuración idónea de la cámara proporciona únicamente la configuración idónea. No es obligatoria. El VE180 es un motor de analítica muy resistente.
Utilice el motor VE180 (sobre el VE150 o VE250) en situaciones en las que la gente se esté cruzando o esté caminando en grupo, por ejemplo, y desee rastrearlos como objetos individuales. Tenga en cuenta que el VE180 normalmente necesita más CPU que los motores VE150 y VE250.
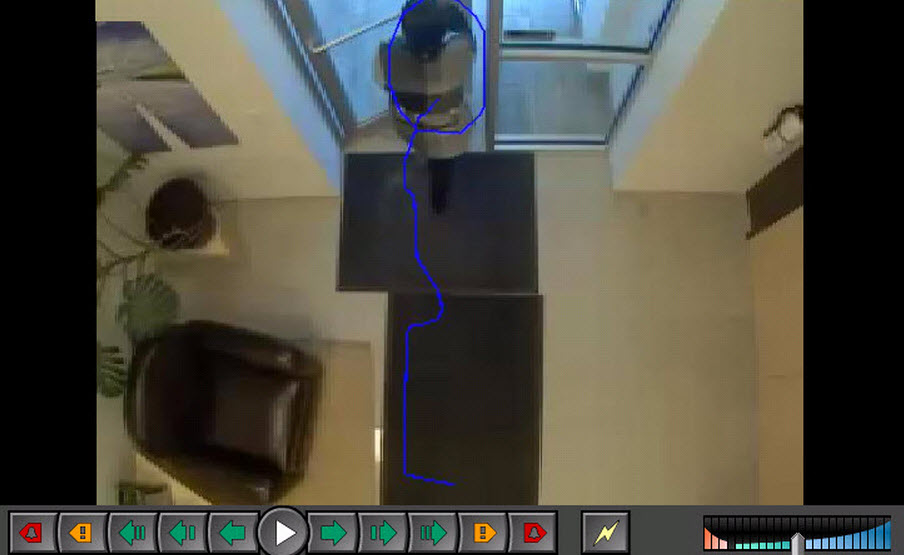
Configuración |
Condiciones idóneas |
Entorno |
• Lejos de objetos que se muevan, como puertas de ascensores u objetos desplazados, como carros, carritos y equipaje de gran tamaño. • Evite colocar la cámara cerca de escaleras mecánicas o escaleras convencionales. Asegúrese de que se rastrean las personas en superficies planas o a nivel para que la detección sea precisa. • Asegúrese de que la cámara puede detectar a las personas en su totalidad y no de forma parcial al estar ocultas por estanterías o paredes bajas. |
Iluminación |
• Al menos 75 lux o superior. • Asegúrese de que la iluminación es constante en el espacio en cuestión y durante el periodo de tiempo que se rastreen personas. • No debe haber objetos brillantes, por ejemplo, suelos con mucho brillo, en la zona donde se rastreen las personas. Un suelo con mucho brillo puede reflejar la luz o las sombras de la zona circundante y generar recuentos falsos. • En la zona de rastreo de interior, si es posible, evite zonas donde incida la luz solar del exterior. Si la luz solar se oscurece ocasionalmente por nubes en movimiento, pueden producirse sombras que atraviesen una línea de recuento. • Según el ángulo que tenga una luz interior, las sombras de las personas que pasen cerca (sin atravesar) de una línea de recuento pueden generar recuentos falsos. |
Líneas de recuento |
• Una vista con cámara elevada es, por lo general, más precisa para contar personas a lo largo de una línea, pero cubre menos superficie que una vista de 45 grados si el techo es bajo. • Intente que haya al menos 1 metro de espacio en el suelo a ambos lados de la línea de recuento. • En vistas en ángulo, intente que haya al menos 2 metros de espacio a ambos lados de la línea de recuento. • Configurar el tamaño de persona: una persona que cruce la línea no debe ocupar más de aproximadamente 1/3 de la vista en anchura, ni más de la 1/2 de la vista en altura. |
Colocación de la cámara |
• Tenga en cuenta que la precisión disminuye en el caso de las vistas prácticamente horizontales (por ejemplo, con una inclinación inferior a 20 grados). • Si la cámara se coloca de forma que las personas parezcan tener un tamaño inferior a 20 píxeles en la pantalla, la precisión del recuento disminuirá y necesitará utilizar los ajustes de opciones avanzadas. |
Tarea 1: Configurar el VE180
Para configurar el VE180:
1. En el Cliente Symphony, en el menú Servidor, seleccione Configuración. Se abrirá el cuadro de diálogo Configuración. Esto le permitirá configurar dispositivos para el servidor seleccionado actualmente.
2. En el panel izquierdo, haga clic en Dispositivos. Se abrirá el cuadro de diálogo Dispositivos.
3. Haga clic en la cámara que desee configurar para utilizarla con la analítica de vídeo y haga clic en Editar.
4. Haga clic en la ficha Motores de analítica y seleccione VE180. De forma predeterminada, está seleccionado el VE250, por lo que deberá cancelar primero la selección del VE250.
5. Haga clic en la ficha Configuración de analítica (Ficha Resumen: configuración de analítica VE180). En la lista desplegable Motores de analítica, seleccione Intel_VE180.
6. Haga clic en el botón Choose Image (Seleccionar imagen) para seleccionar una imagen en la que desee basar la configuración analítica.
7. Haga clic en todas las subfichas necesarias para configurar la analítica:
• Subficha Máscara de procesamiento
• Subficha Posición de la cámara
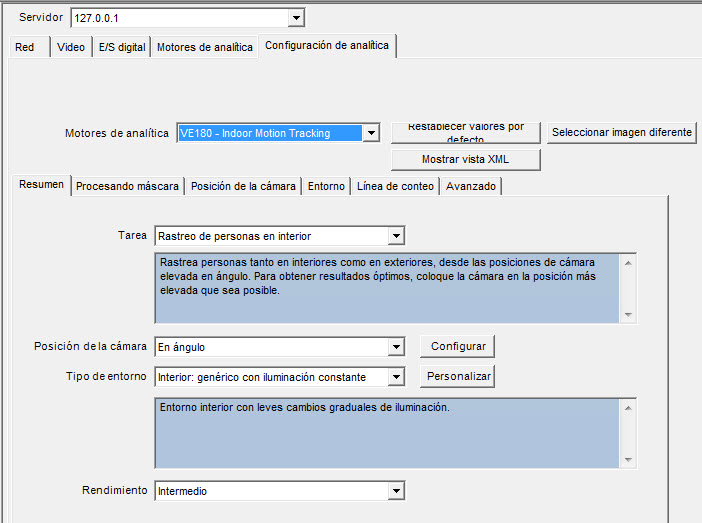
Ficha Resumen: configuración de analítica VE180
1. En la lista desplegable Tarea, seleccione Rastreo de personas en interior, Rastreo de objetos de varias clases en exterior o Rastreo de rostro.
Para Rastreo de personas en interior 1. En la lista desplegable Posición de la cámara, seleccione En ángulo o Elevado. 2. En la lista desplegable Environment Type (Tipo de entorno), seleccione una de las opciones siguientes. • Indoor: Generic with variable illumination (Interior: genérico con iluminación variable) • Indoor: Generic with constant illumination (Interior: genérico con iluminación constante) • Interior: minoristas: (iluminación constante) • Personalizado: aparece automáticamente si se ha modificado la configuración predeterminada de las fichas Entorno o Avanzado. 3. En la lista desplegable Performance (Rendimiento), seleccione el nivel de procesamiento de la CPU: Custom (Personalizado), Bajo, Intermediate (Intermedio), Alto. De forma predeterminada, está seleccionada la opción Intermediate (Intermedio). |
Para Rastreo de objetos de varias clases en exterior 1. En la lista desplegable Posición de la cámara, seleccione En ángulo, Elevado, Sin calibrar. • Uncalibrated (Sin calibrar): solo debe utilizarse si los objetos están bien separados y no es necesario un recuento preciso. 2. En la lista desplegable Environment Type (Tipo de entorno), seleccione una de las opciones siguientes. • Exterior: genérico • Exterior: agua • Exterior: cámara térmica • Personalizado: aparece automáticamente si se ha modificado la configuración predeterminada de las fichas Entorno o Avanzado. 3. Seleccione qué categorías de objetos se deben detectar: Persona, Vehículo o Desconocido. 4. En la lista desplegable Rendimiento, seleccione el nivel de procesamiento de la CPU: Personalizado, Bajo, Intermedio, Alto. De forma predeterminada, está seleccionada la opción Intermediate (Intermedio). |
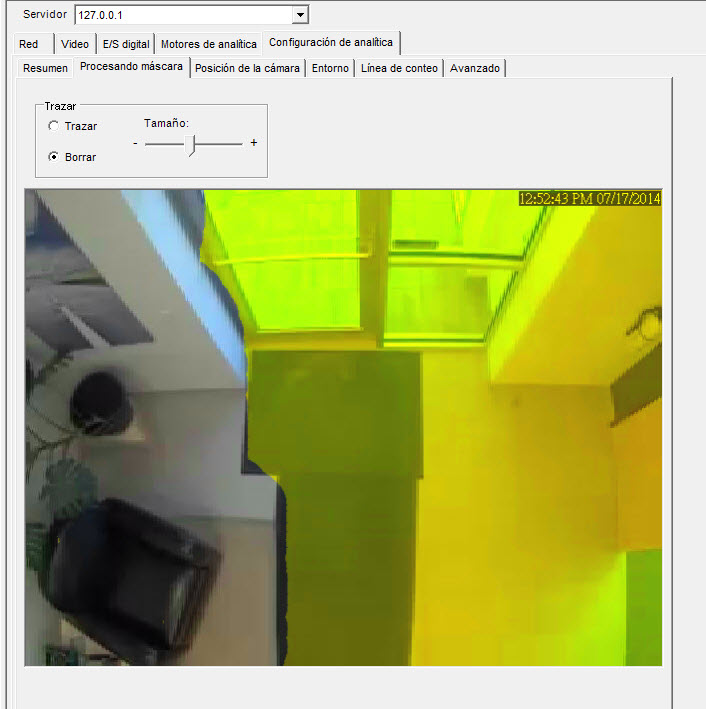
Ficha Máscara de procesamiento
1. Utilice la imagen del vídeo en pantalla para definir el área en amarillo (una máscara) en la que se deben detectar los objetos en movimiento. (Máscaras: áreas en las que Symphony rastrea objetos.)
• Seleccione la opción Borrar para eliminar la máscara amarilla.
• Seleccione la opción Trazar para trazar la máscara amarilla.
• El control deslizante Tamaño ajusta el grosor del lápiz.
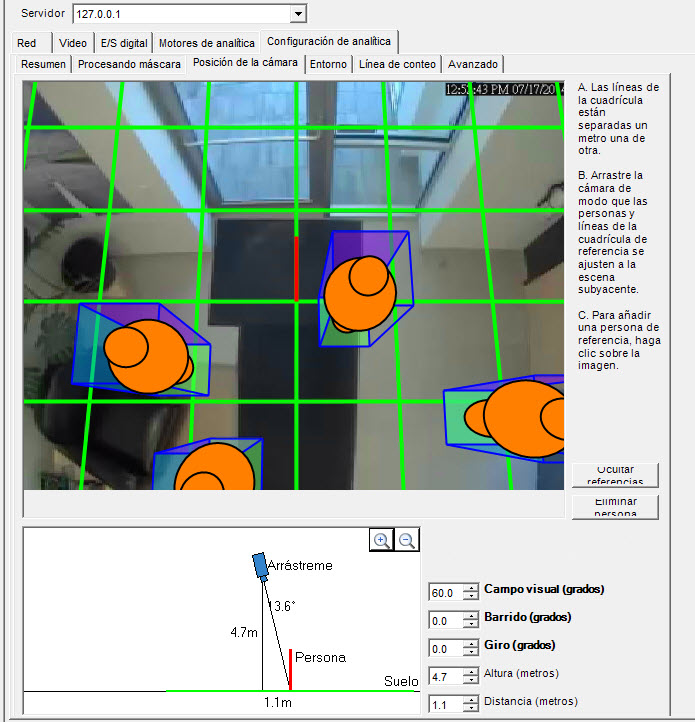
Ficha Posición de la cámara
Opción/diseño |
Descripción |
Cuadrícula |
Las líneas de la cuadrícula tienen una separación de 1 metro. Se muestran automáticamente en la escena. |
Icono de persona de referencia |
Una forma de color naranja que representa el tamaño de la persona y su posición en una imagen. En la imagen, aparecen cuatro automáticamente. Coloque los iconos de persona de referencia a distintas posiciones de la imagen, en primer plano o en el fondo, tal como se encontrarían en una situación real. Para añadir más iconos de persona de referencia, haga clic con el ratón en la imagen. |
Botón Delete Person (Eliminar persona) |
Permite eliminar un icono de persona de referencia. Haga clic en el icono de la persona de referencia y, a continuación, haga clic en el botón Delete Person (Eliminar persona). |
Botón Hide/Show World (Mostrar/ocultar imagen real) |
Oculta (o muestra) las líneas de la cuadrícula y los iconos de persona de referencia para que pueda ver la escena real en la imagen. |
Interactive section (Sección interactiva) |
Permite ajustar la cuadrícula y el tamaño de las personas de referencia para ajustarlas a la escena subyacente. Mediante el ratón, puede arrastrar el icono de la cámara hacia arriba o abajo y hacia la izquierda o la derecha. |
Iconos de ampliación/reducción +/- |
Permiten acercar o alejar la sección interactiva. |
Campo visual (FOV) |
Campo visual horizontal. Si aumenta el valor, debe arrastrar el icono de la cámara más cerca (hacia abajo) para ajustar el tamaño correcto de persona. Si reduce el valor, debe arrastrar el icono de la cámara más lejos para establecer el tamaño aproximado. Si obtiene la posición exacta de la cámara midiendo la altura y la distancia reales, deberá ajustar el Campo visual para ajustar el tamaño correcto de los iconos de las personas de referencia en la escena.
Control de perspectiva con la rueda del ratón Le permite controlar la cantidad de perspectiva en la escena sin cambiar la escala global. (Le permite regular el tamaño de un icono de persona a la vez que cambia el campo visual de modo que la inclinación de los demás iconos de persona y su tamaño relativo sean correctos).
Coloque el ratón en el pequeño diagrama. Gire la rueda del ratón para aumentar o reducir el campo visual a intervalos de 2,5 grados, de modo que se cree un cambio proporcionalmente opuesto en el parámetro de distancia del suelo.
Ejemplo: La distancia del suelo es de 10 metros y el campo visual es 60 grados. Un clic en la rueda del ratón cambia el campo visual a 62,5 grados y la distancia del suelo a (60/62,5)*10 = 9,6 m. Un clic en la rueda del ratón en dirección contraria cambia el campo visual a 57,5 grados y la distancia del suelo a (60/57,5)*10 = 10,43 m. |
Barrer |
Movimiento de la cámara de izquierda a derecha, o viceversa, en torno a un eje vertical imaginario que atraviesa el campo visual de la cámara.
Cuando la cámara está orientada hacia el suelo, ésta inclina simplemente el plano del suelo. Si la posición de la cámara es más horizontal, la imagen mostrada es como una rotación del plano del suelo.
En esta imagen, la opción Barrer inclina la cuadrícula hacia el plano del suelo, lo cual no es correcto si observamos la escena real.
Esta opción es más útil en vistas con cámara prácticamente elevada en que la cámara está orientada hacia el lateral (es decir, la deflexión con respecto a la vertical no coincide exactamente con el eje vertical de la vista de la cámara). |
Girar |
Giro de la cámara en torno al eje que parte directamente de la cámara desde el centro de la vista.
Resulta útil en una vista en ángulo en que la cámara esté ligeramente girada, donde una línea vertical en la realidad no sea tal en la imagen. También puede ser útil si el suelo de la imagen parece estar ligeramente inclinado de izquierda a derecha. |
Campos Altura y Distancia |
Los valores de estas opciones corresponden a los movimientos del icono de la cámara en la sección interactiva. |
Mensaje de advertencia |
Symphony muestra un mensaje de advertencia si el ángulo de la cámara no coincide con la selección de la opción Cámara elevada. |
1. En esta subficha, seleccione el modelo del fondo según el entorno en el que la cámara vaya a grabar las imágenes. Para obtener información sobre su uso, consulte la Uso del modelo del fondo.
2. Seleccione otras opciones de la subficha Entorno, según sea necesario. Para conocer todos los modelos del fondo, consulte la Opciones de la subficha Entorno para todos los modelos del fondo.
3. Para conocer otras opciones disponibles en la subficha Entorno según el modelo del fondo, consulte lo siguiente:
• Opciones de la subficha Entorno para el modelo del fondo Estático
• Opciones de la subficha Entorno para el modelo del fondo Dinámico
• Opciones de la subficha Entorno para el modelo del fondo Dinámico de capa doble
• Opciones de la subficha Entorno para el modelo del fondo Espacio temporal
• Opciones de la subficha Entorno para el modelo del fondo Multi-Layer Hybrid (Híbrido multicapa)
Haga clic en esta subficha si desea utilizar la analítica como función de recuento de personas.
1. Asegúrese de que las máscaras Posición de la cámara y Análisis de movimientos se han configurado correctamente y, a continuación, haga clic en la subficha Línea de recuento.
2. De forma predeterminada, está seleccionada la opción Trazar línea de conteo.
3. Haga clic con el botón izquierdo en la imagen y trace una línea que contará los elementos (personas) que pasen por el área delineada.
• La línea aparece con flechas que indican que el movimiento detectado es Entrante o Saliente con respecto al área trazada.
• Para invertir la orientación Entrante-Saliente de la línea, trace la línea en la dirección opuesta. (Elimine primero la línea original.)
4. Haga clic en Aceptar para guardar la configuración.
• Los ajustes de la subficha Avanzado son únicamente para expertos. Los valores solo deben cambiarse en casos en los que el motor de analítica no funcione de la manera esperada. Para obtener información sobre su uso, consulte la Opciones de la subficha Avanzado.
Opción |
Descripción |
Ajuste predeterminado |
IPS de análisis |
Indica cuántos fotogramas analizará el sistema. Por lo general, el valor predeterminado no debería modificarse. No obstante, en muchos casos es posible reducir la velocidad de fotogramas de análisis para conservar la CPU. Esto puede afectar negativamente al rendimiento de los algoritmos. |
8 |
Resolución de captura |
Muestra la resolución a la que se está grabando el vídeo. Este valor puede cambiarse en la configuración de Dispositivo. |
320 x 240 |
Resolución de análisis |
Al establecer el mismo valor para Resolución de análisis y Resolución de captura, se garantiza la detección de objetos a la mayor distancia posible. Sin embargo, para conservar los recursos de la CPU se puede reducir la resolución del vídeo enviado para su análisis. La reducción de la resolución disminuirá los requisitos de la CPU, pero también disminuirá el intervalo de detección de la analítica de vídeo. |
320 x 240 |
Processing delay (Retardo de procesamiento) |
Para el modelo del fondo Espacio temporal, el rastreador debe ejecutar una serie de fotogramas para crear una memoria intermedia antes de rastrear las imágenes en directo. |
0 |
Tiempo de permanencia |
||
Show after (Mostrar después) |
Muestra el número de segundos que los objetos han permanecido sin movimiento, siempre que lo hayan estado durante una cantidad de segundos específica (10 segundos de forma predeterminada). |
10 |
Motion limit (% of size) (Límite de movimiento [% del tamaño]) |
Define cuánto puede moverse un objeto para que siga considerándose un objeto sin movimiento. Los valores de Horizontal y Vertical corresponden a un porcentaje del tamaño del objeto que dicho objeto se puede mover. Ejemplos: Si se ha especificado Uncalibrated (Sin calibrar) como Posición de la cámara (consulte Subficha Overview (Resumen)), Horizontal 50 significa que un objeto se puede mover hasta un 50% de su máximo (altura, anchura) en sentido horizontal para que se considere un objeto sin movimiento. Sucede de igual modo con Vertical. Si la Posición de la cámara está calibrada (Angled [En ángulo], Overhead [Con cámara elevada]), Horizontal define el porcentaje de la altura del objeto que puede moverse a nivel del suelo. La opción Vertical se omite. |
H 50 V 50 |
Rastreo |
||
Total number of proposals per iteration (Número total de propuestas por iteración) |
Define la duración del análisis que puede llevar a cabo el algoritmo por fotograma. |
400 |
Max proposals per object (Número máximo de propuestas por objeto) |
Define la duración del análisis que puede llevar a cabo el algoritmo por objeto (si hay pocos objetos). |
40 |
System Temperature (Temperatura del sistema) |
Define la predisposición del sistema a pensar sobre los movimientos que no mejoran de manera inmediata la correspondencia del modelo de la escena con la prueba disponible. |
25 |
Minimum New Object Size (Tamaño mínimo de objetos nuevos) |
|
3 |
Apariencia del objeto |
||
Disponible solo para Rastreo rápido de objetos en 2D. No utiliza la apariencia del objeto. Permite un rendimiento más rápido, pero menos precisión. Si la carga de la CPU es muy elevada o si los objetos tienden a ser de colores similares, seleccione None (Ninguno). |
|
|
Colour blocks (Bloques cromáticos) |
Guarda el valor medio de color en determinadas zonas del objeto. |
Falso |
Colour histogram (Histograma de colores) |
Guarda la distribución de colores por píxel del objeto. |
Verdadero |
Tamaños y distancias |
|
|
Min New Object Size (pixels) (Tamaño mínimo de objetos nuevos [píxeles]) |
|
3 |
Hidden Object Max Jump Distance (meters) (Distancia de salto máxima de objetos ocultos [metros]) |
Si la posición de la cámara es Angled (En ángulo), el valor predeterminado es 3,0 metros. Si la posición de la cámara es Overhead (Con cámara elevada), el valor predeterminado es 0,75 metros. |
3,0 |
Max Hidden Object Duration (seconds) (Duración máxima de objetos ocultos [segundos]) |
Si la posición de la cámara es Angled (En ángulo), el valor predeterminado es 3 segundos. Si la posición de la cámara es Overhead (Con cámara elevada), el valor predeterminado es 1 segundo. |
3,0 |
Min New Object Travel Distance (meters) (Distancia de recorrido mínima de objetos nuevos [metros]) |
Si la posición de la cámara es Angled (En ángulo), el valor predeterminado es 0,5 metros. Si la posición de la cámara es Overhead (Con cámara elevada), el valor predeterminado es 0,2 metros. |
0,5 |
Min New Object Travel Distance (pixels) (Distancia de recorrido mínima de objetos nuevos [píxeles]) |
Si la posición de la cámara es Angled (En ángulo), el valor predeterminado es 5 píxeles. Si la posición de la cámara es Overhead (Con cámara elevada), el valor predeterminado es 5 píxeles. |
5 |
Acciones generales |
||
Add an object (Añadir un objeto) |
Si se selecciona, permite añadir objetos nuevos a la escena. Si no se selecciona, nunca se rastrea en busca de nuevos objetos. La configuración predeterminada (1,00) indica la probabilidad existente de que se use esta acción en relación a otras. |
0,20 |
Remove an object (Eliminar un objeto) |
Elimina objetos existentes. Si no se selecciona, no es posible eliminarlos. |
0,20 |
Swap two objects' positions (Intercambiar posiciones de dos objetos) |
Permite intercambiar las posiciones de objetos próximos entre sí. |
0,5 |
Swap two objects depths (Intercambiar profundidades de dos objetos) |
Permite intercambiar únicamente la distancia de los objetos hasta la cámara. |
0,5 |
Adapt an object (Adaptar un objeto) |
Permite cambiar la posición del objeto para ajustar mejor los datos. |
0,5 |
Acciones de rastreo |
||
Colour blocks (Bloques cromáticos) |
Permite buscar una posición nueva según la información de un bloque cromático. |
0,5 |
Colour histogram (Histograma de colores) |
Permite buscar una posición nueva según la información del histograma de colores. |
0,5 |
Contours (Contornos) |
Permite buscar una posición nueva teniendo en cuenta el contorno del objeto. |
0,5 |
Sparse Features (Características de dispersión) |
Permite buscar una posición nueva según los puntos de textura de la zona. |
0,5 |
Primer plano |
Permite buscar una posición nueva que alinee el objeto con el primer plano detectado. |
0,5 |
Motion Dynamics (Dinámica del movimiento) |
Permite buscar una posición nueva de manera aleatoria, teniendo en cuenta cómo se ha movido el objeto en fotogramas anteriores. |
1,0 |
Tarea 5: Crear una regla con el VE180
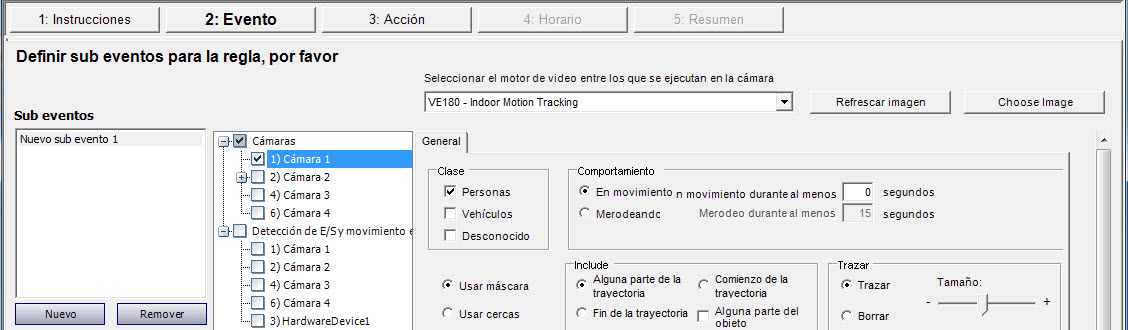
Regla de activación de eventos para el VE180
Para configurar una regla con el VE180:
1. Debe configurar el VE180 antes de crear una regla que utilice el VE180.
2. En el menú Servidor, seleccione Configuración y, a continuación, Reglas.
3. Haga clic en Nuevo. Se abrirá el Asistente para reglas. Lea el resumen y haga clic en Siguiente.
4. Active la casilla de verificación situada junto al nombre de la cámara. Si es una cámara PTZ, active la casilla de verificación de la posición del recorrido de la cámara.
5. En la lista desplegable Seleccionar un motor de video para los que se ejecutan en una cámara, seleccione el VE180.
6. Para una cerca digital, seleccione la opción Use Fences (Usar cercas):
a. Seleccione la opción Alguna cerca y trace una línea sobre la imagen con el ratón. Las flechas, que se muestran automáticamente al trazar una línea, definen la dirección equivocada que debe llevar el objeto al pasar por ella para provocar una alarma.
b. Con la opción Alguna cerca seleccionada, haga clic en las flechas para cambiar las propiedades.
• La flecha roja indica que un objeto que cruce la línea en la dirección de la flecha provocará una alarma.
• La flecha verde indica que un objeto que cruce la línea en la dirección de la flecha NO provocará una alarma.
• Se pueden dibujar varias cercas de límite.
Di se ha seleccionado Todas las cercas, el objeto debe cruzar por todas las cercas dibujadas para provocar la alarma. |
• Para eliminar una línea, seleccione la opción Erase Line (Borrar línea) y haga clic con el botón izquierdo en el extremo de la línea que desee eliminar en la imagen.
7. Para designar una zona de alarma, seleccione la opción Usar máscara.
• Seleccione la opción Borrar para eliminar la máscara roja.
• Seleccione la opción Trazar para trazar la máscara roja.
• El control deslizante Tamaño ajusta el grosor del lápiz.
Los siguientes ajustes solo se aplican a zonas de alarma:
• Alguna parte de la trayectoria indica que el objeto puede estar en cualquier parte de la zona de alarma roja para activar una alarma. Para activar una alarma cuando haya objetos que se muevan en cualquier parte de la zona de alarma, seleccione Alguna parte de la trayectoria.
• Fin de la trayectoria indica que el objeto se ha detenido en la zona de alarma. Para activar una alarma cuando haya objetos que entren en la zona de alarma y se detengan en ella, seleccione Fin de la trayectoria.
• Comienzo de la trayectoria indica que el objeto ha empezado a moverse en la zona de alarma. Para activar una alarma cuando haya objetos en la zona de alarma que empiecen a moverse, seleccione Comienzo de la trayectoria.
• Any part of object (Alguna parte del objeto) indica que cualquier parte del objeto puede estar en cualquier parte de la zona de alarma roja para activar una alarma.
8. Haga clic en Siguiente para continuar con el paso siguiente del asistente. Consulte la sección Reglas: uso del Asistente para reglas para obtener más información.