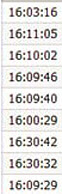Heat-Map-Darstellung
Mit diesem Bericht können Sie analysieren, wie viele
Objekte sich in verschiedenen Teilen des Bildes aufgehalten haben.
So greifen Sie auf den Bericht „Heat Map Darstellung“
zu:
1 Wählen Sie im Menü Berichte die
Option Verwalten. Das Dialogfeld Berichte
wird geöffnet.
2 Klicken Sie auf Bericht erstellen.
Das Dialogfeld Bericht Designer wird angezeigt.
3 Geben Sie auf der Registerkarte Allgemeines eine
Beschreibung für den Bericht im Feld Name ein.
4 Wählen Sie unter Bericht Typ die
Option Heat Map Darstellung.
5 Klicken Sie auf der Registerkarte Kameras auf
Kamera hinzufügen und wählen Sie mindestens
eine Kamera aus der Liste aus.
6 Legen Sie auf der Registerkarte Start &
Ende die Anfangs- und Endzeit des Berichts
fest.
Option |
Beschreibung |
Start |
Geben
Sie an, ob der Bericht zu einer relativen Zeit oder an einem bestimmten
Tag zu einer bestimmten Uhrzeit ausgeführt werden soll. Beispiel:
Der Bericht wurde gespeichert, um ihn zukünftig mehrfach ausführen
zu können. Wenn Sie eine relative Startzeit von sieben Tagen wählen,
wird der Bericht jeweils sieben Tage nach seiner vorherigen Ausführung
erneut gestartet. Wenn Sie den Bericht nur einmalig ausführen
möchten, sollten Sie ein bestimmtes Datum und eine Uhrzeit wählen. |
Ende |
Wenn
Sie im Bereich „Start“ eine relative Zeit ausgewählt haben, legen
Sie mit der Option Jetzt eine Berichtszeit fest, die sich an der
Ausführung des letzten Berichts orientiert. Wenn Sie ein bestimmtes
Datum und eine Uhrzeit gewählt haben, ist es zweckmäßig, auch
für das Berichtsende ein Datum und eine Uhrzeit anzugeben. |
Uhrzeit |
Wenn
Sie „ganze Tage“ wählen, werden die Videodaten für 24 Stunden
pro Tag durchsucht. Wenn bei der Suche zwar mehrere Tage, jedoch
nur bestimmte Zeitabschnitte einbezogen werden sollen, wählen
Sie „Uhrzeit von - bis“. Beispiel: Sie können einen Zeitraum von
sieben Tagen, jeweils von 10:00 bis 20:00 Uhr, durchsuchen, um
alle Ereignisse außerhalb der Ladenöffnungszeiten auszuschließen. |
Time
Interval (Zeitintervall) |
Zählt
die Gesamtzahl von Objekten, die in einer definierten Zone verweilen,
zusammen und berechnet die durchschnittliche Verweildauer in der
Zone für diesen aggregierten Zeitraum.
Wenn die Daten beispielsweise in zweistündige
Segmente gruppiert werden, werden im Bericht für jeden Zeitraum
von zwei Stunden die Gesamtzahl von Personen zusammengezählt,
welche sich in der Zone befinden, sowie die durchschnittliche
Dauer, über die sich diese Personen in der Zone aufgehalten
haben.
Verwendbar für:
Aggregierte Verweildauer in Heat-Map-Berichten
Ermöglicht die stündliche Erfassung von Daten
(beispielsweise), um zu bestimmen:
•
Wie viele Personen in verschiedenen Zonen verweilten sowie die
durchschnittliche Dauer, die sie in diesen Zonen verweilten.
• Wie
viele Personen über einen längeren Zeitraum als dem, der mit einem
vordefinierten Schwellenwert angegeben wurde, verweilten.
Beispielszenario:
Erfassen Sie stündlich Daten darüber, wie
viele Personen länger als 20 Sekunden in der Frühstücksflocken-Abteilung
standen, und wie lange sie dort durchschnittlich verweilten.
Jeder Zeitblock im Zeitbereich wird gesammelt
und gemeldet, unabhängig davon, ob jemand während dieses
Zeitraums in der Zone verweilte.
Wählen Sie zum Anzeigen der Rohdaten im Heat-Map-Bericht
die Option Keine im Feld Zeitintervall aus.
Der nicht aggregierte Bericht ähnelt dem
aggregierten Bericht im Hinblick auf gemeinsam verwendete
Spalten. Jede Zeile beschreibt den Wert eines einzelnen Objekts über
eine Zone.
|
7 Da
Sie den Bericht Heat-Map-Darstellung ausgewählt
haben, ist die Registerkarte Sensitivität aktiviert.
Die Informationen
der Sensitivität beziehen sich tatsächlich auf die Registerkarte
Heat-Map-Ansicht. Legen Sie in
der Registerkarte Heat-Map-Ansicht die
Bewegungspfade fest, sonst wird
die Verweildauer als Standarddiagramm
im fertigen Bericht angezeigt.
• Bewegungspfade – Ansicht nach Anzahl der Objekte,
die diesen Standort passiert haben
• Verweildauer – Ansicht nach der gesamten Zeit,
die Objekte an diesem Standort verbracht haben |
Kreuzungen
– Punkte im Bild, an denen mehr als ein Bewegungspfad vorbei geht
Eine Reihe an Farben wird verwendet, um zu
markieren, wie viele Pfade durch einen Punkt führen. Damit können
Sie die am häufigsten benutzten Pfade von Objekten sehen; auch
in Bereichen, in denen mindestens ein Objekt an jedem Punkt war.
JEDOCH können einige Bereiche des Bildes, an denen Sie kein Interesse
haben, eine ungewöhnlich niedrige oder hohe Anzahl an Kreuzungen
aufweisen. Das kann in anderen Bereichen dazu führen, dass die
verwendeten Farben zu gering sind, um bedeutende Unterschiede
aufzuzeigen.
• Legen
Sie die Option Minimale Kreuzungen verwenden auf
den unteren Bereich der Farbpalette fest. Alle Bereiche,
in denen weniger als diese Anzahl an Kreuzungen auftreten, werden
ausgeblendet.
• Legen
Sie die Option Maximale Kreuzungen verwenden auf
den oberen Bereich der Farbpalette fest. Alle Bereiche, in
denen mehr als diese Anzahl an Kreuzungen auftreten, werden in
der gleichen Farbe angezeigt. |
Verweildauer –
Zeigt die Pfade, auf denen sich Objekte bewegt haben. Die Verweildauer
ist die Zeit, während der sich ein Objekt an einem bestimmten
Punkt befunden hat. Die Länge der Verweildauer wird farbig
dargestellt. An Punkten, an denen sich mehrere Objekte befunden
haben, stellt die Farbe den Mittelwert der Verweildauer aller
Objekte dar. Einige Bereiche des Bildes, an denen Sie kein Interesse
haben, können jedoch eine ungewöhnlich niedrige oder hohe Verweildauer
aufweisen. Dies entspräche Objekten, die sich außergewöhnlich
schnell oder fast gar nicht bewegen. Das kann in anderen
Bereichen dazu führen, dass die verwendete Farbpalette nicht ausreicht,
um Unterschiede sinnvoll darzustellen.
• Legen
Sie mithilfe der Option Minimum Dwell
Time (Mindestverweildauer) die Untergrenze der Farbpalette
fest. Alle Punkte, deren durchschnittliche Verweildauer diesen
Wert unterschreitet, werden ausgeblendet.
• Legen
Sie mithilfe der Option Maximum Dwell Time (Maximale
Verweildauer) die Obergrenze der Farbpalette fest. Alle Punkte,
deren durchschnittliche Verweildauer diesen Wert überschreitet,
erscheinen in derselben Farbe. |
Dwell
Threshold (Verweilschwellenwert) – Ermöglicht das
Festlegen, wie viele Personen länger als über einen definierbaren
Schwellenwert verweilten. |
8 Wählen Sie das Format und erstellen Sie eine E-Mail-Empfängerliste
für den Bericht in der Registerkarte Verteilung >
E-Mail. Unterstützte Formate: PDF, CSV (Dokument
mit kommagetrennten Werten), XML und Bitmap-Bilder.
9 Zeitplan, wann Berichte durchgeführt werden sollen,
einschließlich des Zeitbereichs der Daten, der Wiederholung und des
Planbereichs.
10 Legen Sie auf der Registerkarte Tabelle fest,
welche Spalten in den Bericht aufgenommen werden sollen. Wählen Sie den
Link Spalte und ziehen Sie eine Spaltenüberschrift
in das Feld oberhalb der Spaltenüberschriften. Dadurch werden die Informationen
nach der Spaltenkategorie gruppiert. Standardmäßig werden alle verfügbaren
Spalten in der Tabelle angezeigt, sofern
sie nicht manuell entfernt wurden. Klicken Sie auf Weiter
um fortzufahren.
11 Definieren Sie in der Registerkarte Heat-Map-Ansicht die
Bewegungspfade fest, sonst wird die Verweildauer als Standarddiagramm im fertigen
Bericht angezeigt.
• Bewegungspfade – Ansicht nach Anzahl der Objekte,
die diesen Standort passiert haben
• Verweildauer – Ansicht nach der gesamten
Zeit, die Objekte an diesem Standort verbracht haben
12 Klicken Sie jedes Mal auf Zone
hinzufügen, wenn Sie einen bestimmten Bereich der Szene in den Bericht
einbeziehen möchten.
a. Klicken
Sie auf den Zonennamen, beispielsweise Zone 0,
um den Feldnamen zu bearbeiten.
b. Klicken
Sie auf Aktualisieren, um die Änderungen zu
speichern.
c. (Optional)
Klicken Sie zum Löschen einer Zone auf den Zonennamen (z. B. Zone 0), und klicken Sie anschließend auf die
Schaltfläche Zone entfernen.
Bildgröße
und -auswahl
• Wenn
das Bild zu groß ist, markieren Sie das Kontrollkästchen Bildgröße
an Bildschirmauflösung anpassen. (Wenn das Bild nicht zur Bildschirmauflösung
passt, wird das Kontrollkästen angezeigt, unabhängig davon, ob das Fenster
maximiert ist.)
• Wenn
Sie ein anderes Bild bevorzugen, klicken Sie auf Anderes
Bild auswählen. Klicken Sie auf eine beliebige Stelle der
Zeitleiste, um ein neues Bild auszuwählen.
Stellen Sie sicher, dass
die Kamera aufzeichnet, um ein anderes Bild aus der Zeitleiste auszuwählen.
13 Wählen Sie Speichern und
anschließend Ausführen, um den Bericht abzuschließen. Um
den erstellten Bericht in dem von Ihnen (zuvor) auf der untergeordneten
Registerkarte Verteilung >
Datei ausgewählten Format zu speichern, klicken Sie auf Bericht senden und dann auf Datei.