• (Optional) Kameratour einrichten
• Eine Regel mit dem PT091-Algorithmus erstellen
• Mehrere Kameras desselben Fabrikats und Modells kalibrieren
Aufgabe 1: (Optional) Kameratour einrichten
1 Führen Sie im Gerätebaum einen Rechtsklick auf eine PTZ-Kamera aus. Wählen Sie aus dem Kontextmenü Kameratour aus. Das Dialogfeld Kameratour wird geöffnet.
2 Bewegen Sie die Kamera mithilfe der PTZ-Steuerung zur gewünschten Ausgangsposition und klicken Sie anschließend auf Aktuelle PTZ-Position hinzufügen. Dies wird Position 1 bzw. die Home-Position.
3 Bewegen Sie die Kamera mithilfe der PTZ-Steuerung zur gewünschten zweiten Position und klicken Sie anschließend auf Aktuelle PTZ-Position hinzufügen. Dies wird Position 2.
4 Bewegen Sie die Kamera mithilfe der PTZ-Steuerung zu jeder Position, die Sie für eine Tour benötigen, und klicken Sie jedes Mal auf Aktuelle PTZ-Position hinzufügen. Sie können für die Kameratour 8 Positionen (Stopps) festlegen.
5 Für jede Position können Sie die Aufenthaltsdauer der Kamera an der Position in Sekunden definieren. Geben Sie den Wert in Sekunden ein, z. B. tragen Sie für eine 10-minütige Pause in das Feld Aufenthaltsdauer 600 Sekunden ein.
6 Sie können einen Zeitplan definieren, nach dem die Kameratour aktiv sein soll. Klicken Sie dafür auf Zeitplan für diese Kameratour erstellen. Das Dialogfeld Zeitplan wird geöffnet. Standardmäßig ist das gesamte Datums-Zeit-Diagramm rot, also Aktiv.
7 Standardmäßig wird die Option Inaktiv ausgewählt. Klicken Sie auf die Datums- und Zeitintervalle, in denen die Kameratour inaktiv (grün) sein soll und wählen Sie dann OK.
8 Nehmen Sie alle für Ihre Tour notwendigen Anpassungen vor und klicken Sie auf OK.
Dialogfeld „Kameratour“
Aufgabe 2: PTZ-Kamera kalibrieren
Sie müssen eine kalibrierte Kamera verwenden, um den PT09x-Algorithmus anwenden zu können.
• Aimetis verfügt über eine Liste vorkalibrierter Kameras.
• Für nicht kalibrierte PTZ-Kameras mit absoluter Positionierung müssen Sie die Funktion PTZ-Kalibrierung in Symphony verwenden:
• Der Vorgang kann bis zu 10 Minuten dauern.
• Sie benötigen dafür eine gültige Enterprise-Lizenz, oder Sie erhalten eine Fehlermeldung, wenn Sie versuchen die Kamera zu kalibrieren.
• Die Kalibrierdaten für die Kameras sind in der Datenbank hinterlegt und übersteuern mögliche vorkalibrierte Daten.
• Wenn Sie mehrere PTZ-Kameras desselben Modells haben, können Sie eine kalibrieren, speichern und die Einstellungen anschließend auf die übrigen Kameras dieses Modells anwenden.
1 Klicken Sie im Gerätebaum mit der rechten Maustaste auf die PTZ-Kamera und wählen Sie aus dem Kontextmenü PTZ-Kalibrierung aus.
Rechtsklick auf PTZ-Kamera für die Option „PTZ-Kalibrierung“
2 Klicken Sie im Dialogfeld PTZ-Kalibrierung auf Kalibrierung starten. Die Kamera durchläuft eine Reihe von Schwenk-, Neige- und Zoomvorgängen.
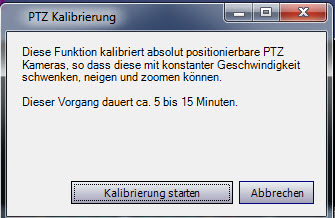
Dialogfeld PTZ-Kalibrierung
3 Klicken Sie im Dialogfeld Calibration Complete (Kalibrierung abgeschlossen) auf OK.
Aufgabe 3: PT091 konfigurieren
So konfigurieren Sie PT091:
1 In Symphony Client wählen Sie im Menü Server die Option Konfiguration. Das Dialogfeld Konfiguration wird geöffnet. In diesem Dialogfeld können Sie Geräte für den ausgewählten Server konfigurieren.
2 Klicken Sie im linken Fenster auf Geräte. Das Dialogfeld Geräte wird geöffnet.
3 Wählen Sie die Kamera, die Sie für die Verwendung mit der Videoanalyse konfigurieren möchten, und klicken Sie auf Bearbeiten.
4 Klicken Sie auf die Registerkarte Algorithmen und wählen Sie PT091. Standardmäßig ist VE250 ausgewählt.
5 Legen Sie in den Konfigurationseinstellungen der Kamera fest, dass sie zusätzlich den PT091-Algorithmus verwenden soll. Klicken Sie auf die Registerkarte Analysekonfiguration. Wählen Sie in der Dropdown-Liste Algorithmen die Option Intel_ PT091. Es wird empfohlen, alle Standardwerte beizubehalten.
Wichtig: Der Algorithmus PT091 kann nicht alleine verwendet werden, da er nur nach dem Start einer automatischen Verfolgung zum Einsatz kommt. Üblicherweise ist auf der Kamera auch die VE150- oder VE250-Analyse konfiguriert. |
6 Andernfalls finden Sie Informationen dazu unter „Konfigurationseinstellungen für PT091-Algorithmen“,
7 Klicken Sie auf OK, um die Einstellungen zu speichern.
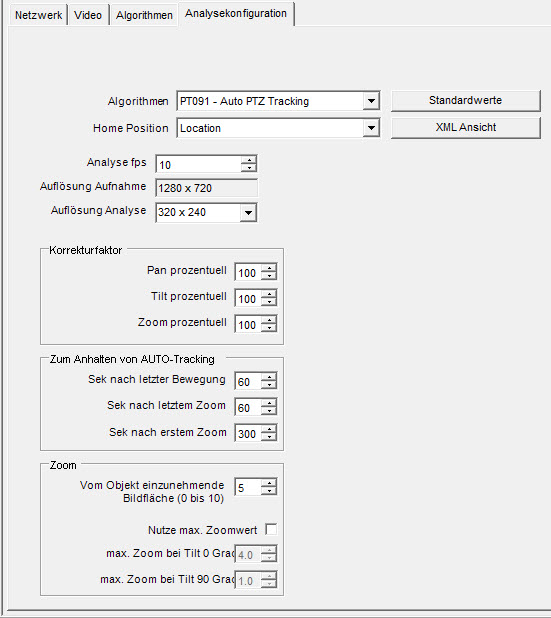
Registerkarte „Analysekonfiguration“ mit Algorithmus Intel_PT091 ausgewählt
Aufgabe 4: Eine Regel mit dem PT091-Algorithmus erstellen
Zur Illustration wird eine Regel zum Heranzoomen und Verfolgen von Objekten erstellt, die sich in eine Alarmzone bewegen. Sie können viele verschiedene Regelarten einrichten. Weitere Informationen hierzu finden Sie unter Regeln im Regelassistenten.
So konfigurieren Sie eine Regel mithilfe des PT091-Algorithmus:
1 Bevor Sie eine Regel erstellen, die den PT091-Algorithmus verwendet, müssen Sie den PT091-Algorithmus zunächst konfigurieren.
2 Wählen Sie im Menü Server die Option Konfiguration und klicken Sie anschließend auf Regeln.
3 Klicken Sie auf Neu. Der Regelassistent wird geöffnet. Lesen Sie die Übersicht und klicken Sie anschließend auf Weiter.
4 Aktivieren Sie das Kontrollkästchen neben dem Namen der Kamera. Wenn es sich um eine PTZ Kamera handelt, aktivieren Sie das Kontrollkästchen für die Kameratour-Position.
Regelassistent – Beispiel für die Definition einer Alarmzone
5 Wählen Sie in der Dropdown-Liste Algorithmus auswählen die Option VE250. (Der Algorithmus sollte dem in PT091 konfigurieren ausgewählten entsprechen.)
6 Wählen Sie die Option Zeichnen und färben Sie mit Ihrer Maus den Bereich im Bild, den Sie als Alarmzone definieren möchten. Wenn sich Objekte in diesen Bereich bewegen, wird die Kamera diese Objekte heranzoomen und verfolgen.
7 Klicken Sie auf Weiter, um mit dem Regelassistenten fortzufahren. Vergewissern Sie sich, dass im Bild Ereignis auf der Registerkarte Alarm das Kontrollkästchen Alarm ausgeben aktiviert ist.
Aktivierte Option „Alarm ausgeben“
8 Klicken Sie auf die Registerkarte Zoom. Aktivieren Sie das Kontrollkästchen AUTO-Tracking. (Die Kamera zoomt Objekte in der Alarmzone heran und verfolgt sie.)
Registerkarte „Zoom“ mit aktivierter Option „AUTO-Tracking“
9 Klicken Sie auf Weiter und richten Sie bei Bedarf einen Zeitplan ein. Details finden Sie unter Zeitplan im Abschnitt Regeln im Regelassistenten.
10 Klicken Sie auf die Registerkarte Zusammenfassung, und geben Sie der Regel einen Namen, z. B. Objekt auf Parkplatz.