|
Article Type:
|
Troubleshooting
|
|
Product:
|
Symphony
|
|
Product Version:
|
|
|
Component:
|
Analytics Engine
|
|
Device Brands:
|
|
|
Created:
|
26-Sep-2012 11:49:24 AM
|
|
Last Updated:
|
|
Video analytic taking up CPU, jerky video, dropped/deleted frames in tracker log on Windows 7
Issue Your video analytic is taking up too much CPU, or you're seeing dropped/deleted frames in the tracker log, or jerky video images. Example of dropped/deleted frames message in tracker log:
09:24:00.469 6596 <Error > 0330B3E8 10.234.6.191 NetworkVideoPin::BufferFrame: - dropped 60 frames
09:24:03.330 6596 <Error > 0330B3E8 10.234.6.191 NetworkVideoPin::BufferFrame: - bufferoverflow
09:24:03.330 6596 <Error > 0330B3E8 10.234.6.191 NetworkVideoPin::BufferFrame: - 40 frames deleted
09:24:05.799 6596 <Error > 0330B3E8 10.234.6.191 NetworkVideoPin::BufferFrame: - dropped 57 frames
09:24:14.335 6596 <Error > 0330B3E8 10.234.6.191 NetworkVideoPin::BufferFrame: - dropped 59 frames
Possible Cause Your Windows 7 Power options are set to Power Saver or Energy Saver mode. Solution Set your Windows 7 Power options to Balanced or ideally High Performance on all Server and Client machines, including remote machines. - From the Windows 7 Start menu, select Control Panel.
- Select Power Options.
- (If collapsed, expand the Show Additional Plans section.)
- Select the Balanced or ideally the High Performance option.
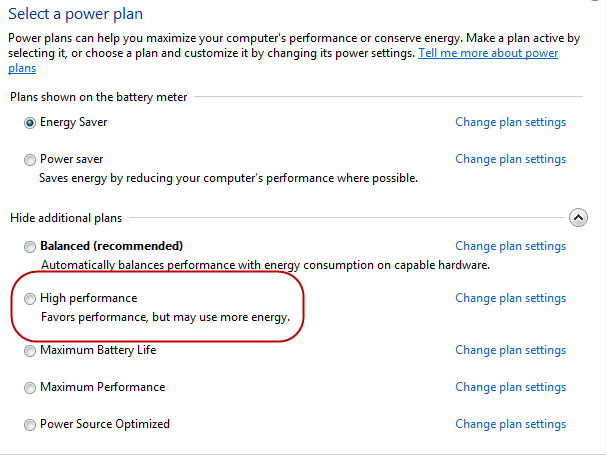
|
Average rating:
|
|
|
|
Please log in to rate.
|
|
Rated by 0, Viewed by 4722
|
|